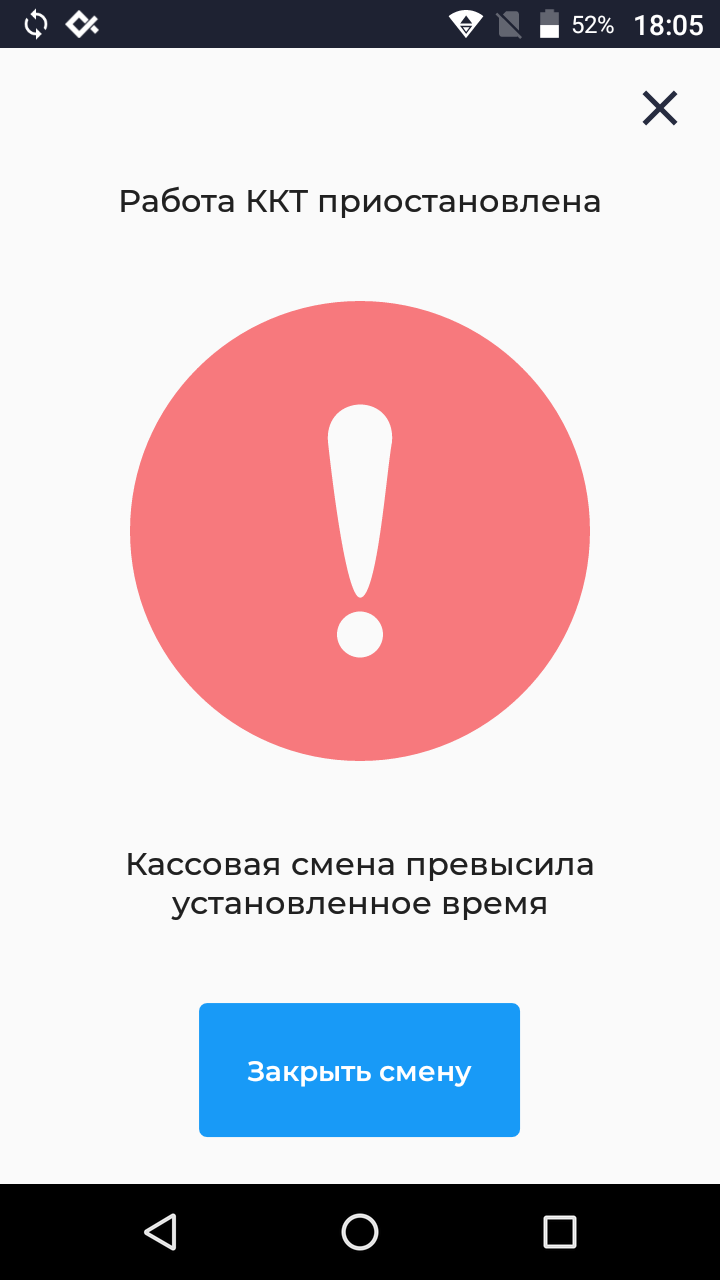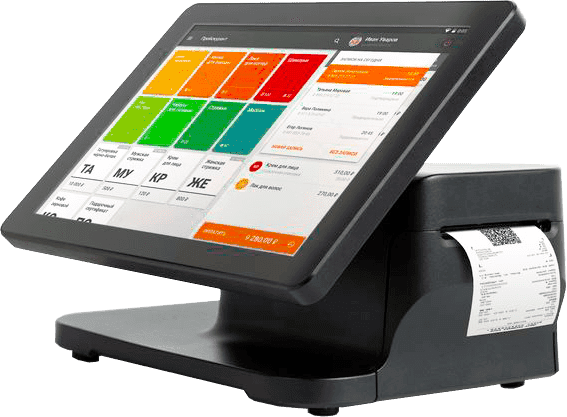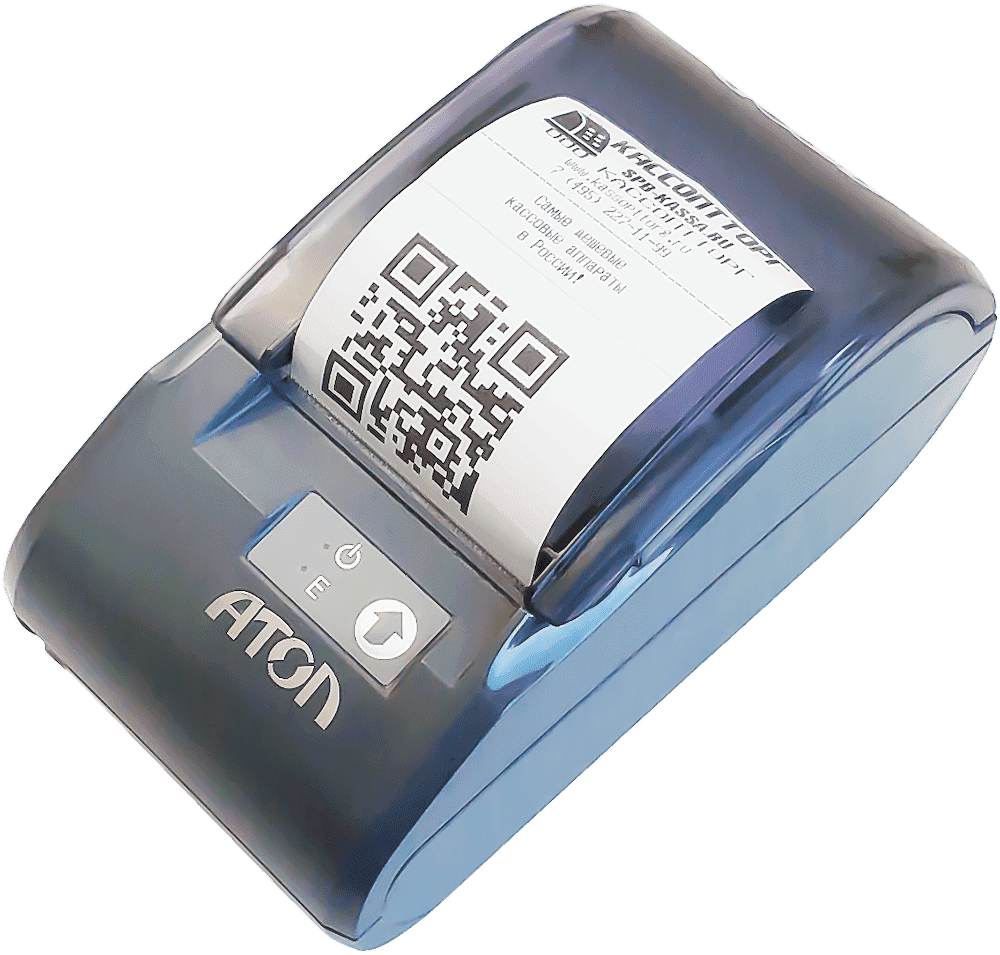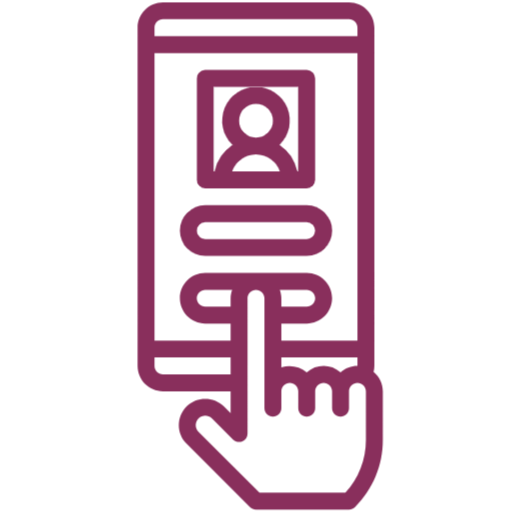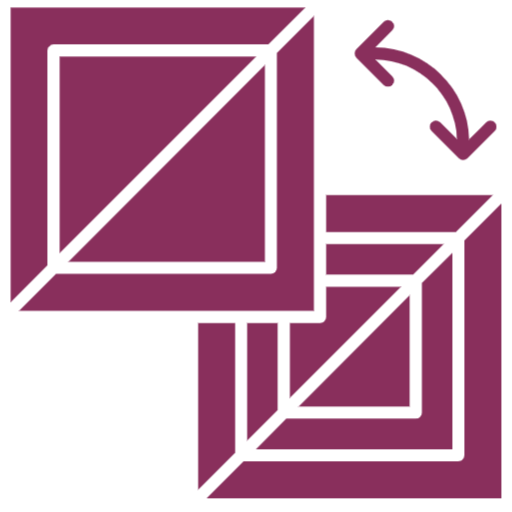Телефон поддержки: +7 (800) 333-68-44
Задать вопрос-
Меркурий 185Ф: Как пробить чек и отправить его по СМС
Создан , последнее изменение 06.09.2022Картинка чека и отправка его по СМС
Ответ службы поддержки:ПодробнееКак пробить чек и отправить его по СМС
Цена товара —> [ПИ] —> [ВЗ] —> введите номер телефона —> [ИТ] —> [ИТ]
-
Атол 91Ф Lite: Отправка чека по СМС
Создан , последнее изменение 06.09.2022Если такого аппарата нет, то имеются ли аппараты и для выбивания чека, и для отправки чека на электронную почту или СМС? Подойдет ли такой аппарат для работы в интернет-магазине с безналичным расчетом? Спасибо.
Ответ службы поддержки:ПодробнееЗдравствуйте!
ВСЕ новые кассовые аппараты отправляют чеки на E-mail и по СМС.
Также ВСЕ кассы работают с безналичным расчетом.
Для интеграции в интернет магазин эта касса тоже подойдет. -
aQsi 5Ф: Как выбить чек и отправить его по SMS или E-mail
Создан , последнее изменение 06.09.2022Внимание! Данные операции возможны при активном состоянии услуги SMS и E-mail отправки в Договоре с оператором фискальных данных (ОФД) Оплата данной услуги определяется ценовой политикой отдельного ОФД.
Ответ службы поддержки:ПодробнееВидеоинструкция отправки электронного чека на кассе aQsi:
Отправка чека по СМС
- Нажмите кнопку Продажа внизу экрана;
- выберите ваш товар/услугу из списка;
- введите цену товара и нажмите кнопку СОХРАНИТЬ;
- нажмите кнопку Оформить чек внизу экрана;
- нажмите на кнопку ● ● ● справа внизу экрана;
- выберите пункт Электронный чек;
- выберите вкладку SMS справа вверху окна;
- введите номер телефона, на который придёт чек и нажмите кнопку Отправить чек;
- выберите способ оплаты Наличными или Картой (Безналичными без эквайринга);
- при выборе Картой касса начнёт печатать чек;
- при выборе Наличными укажите сумму, которую дал клиент или нажмите кнопку БЕЗ ЗДАЧИ;
- ожидайте печать чека:
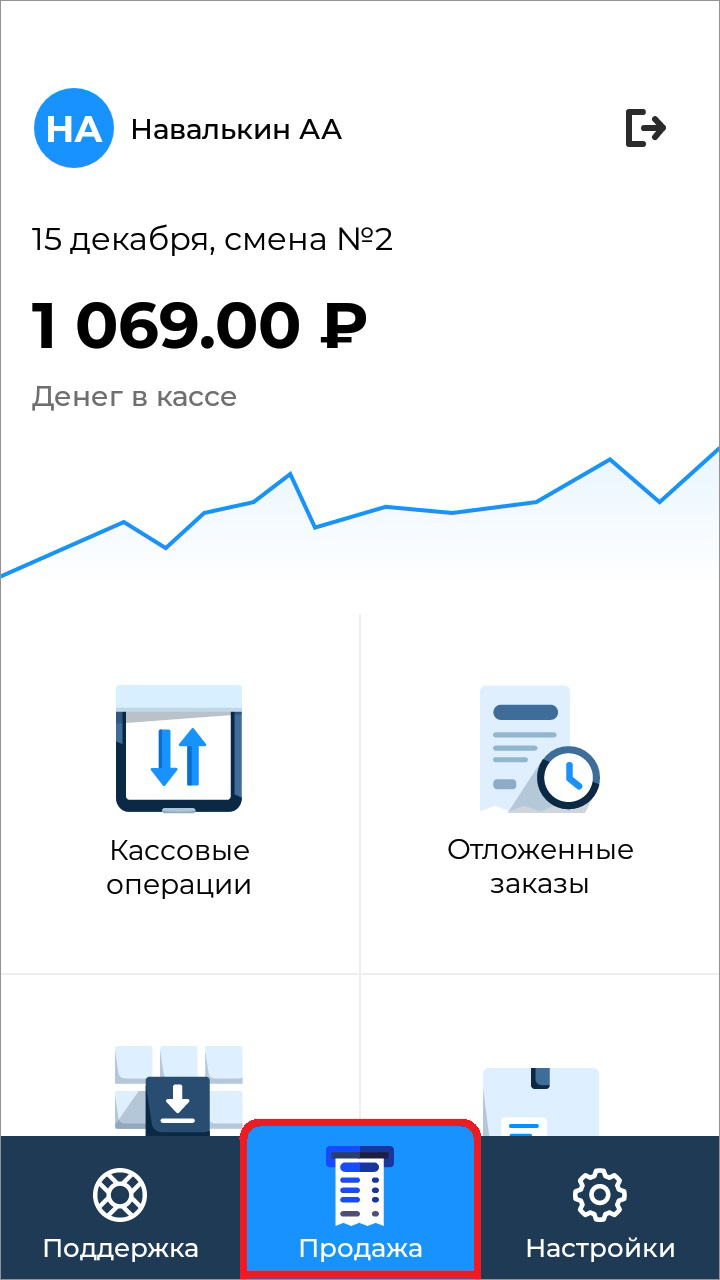
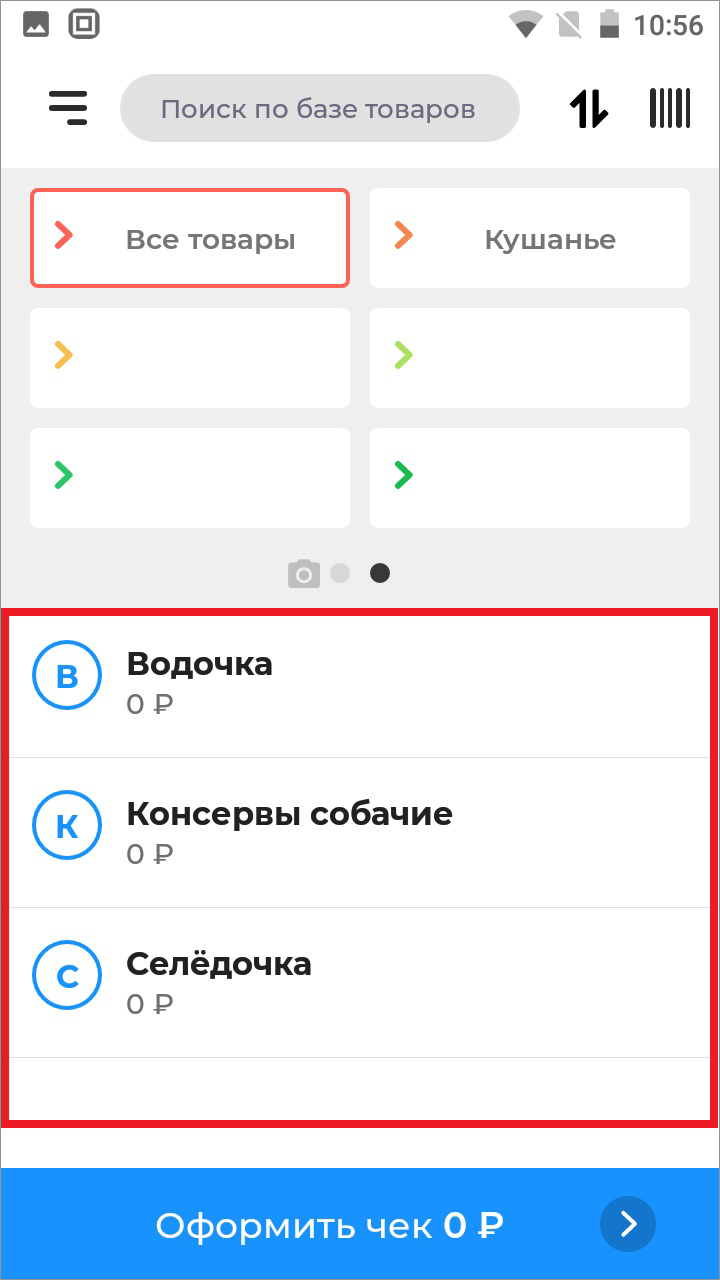
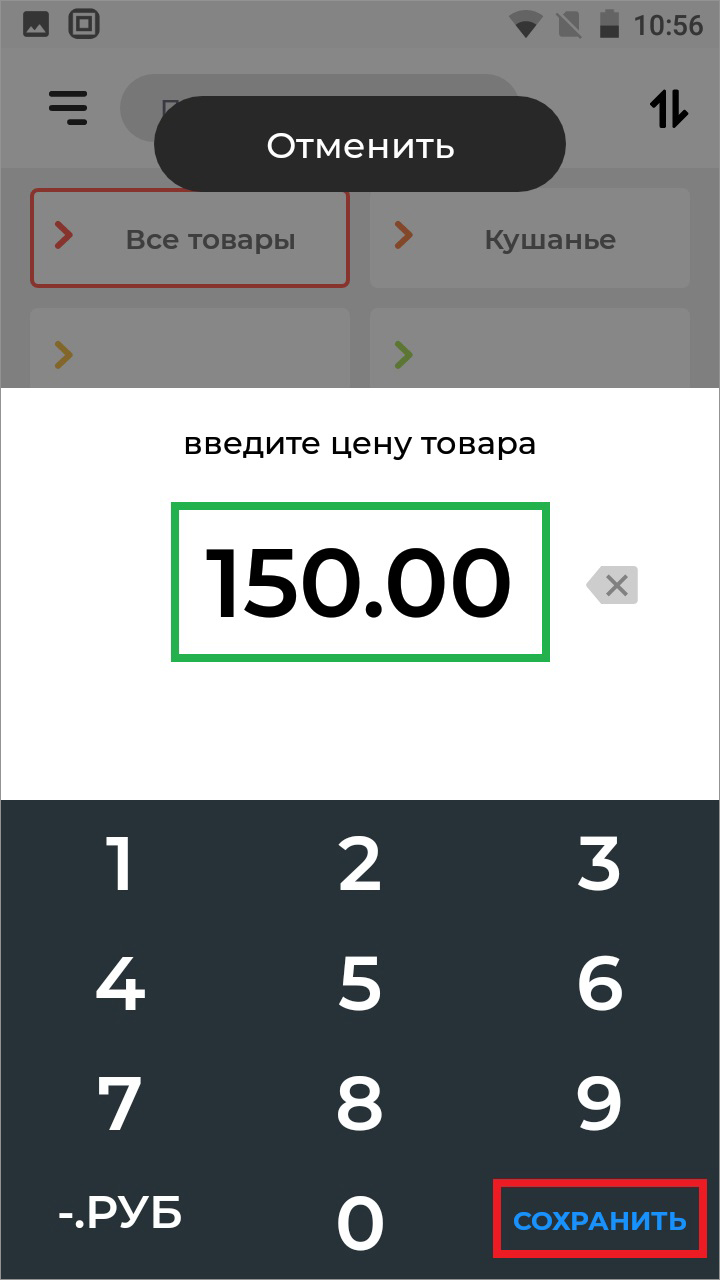
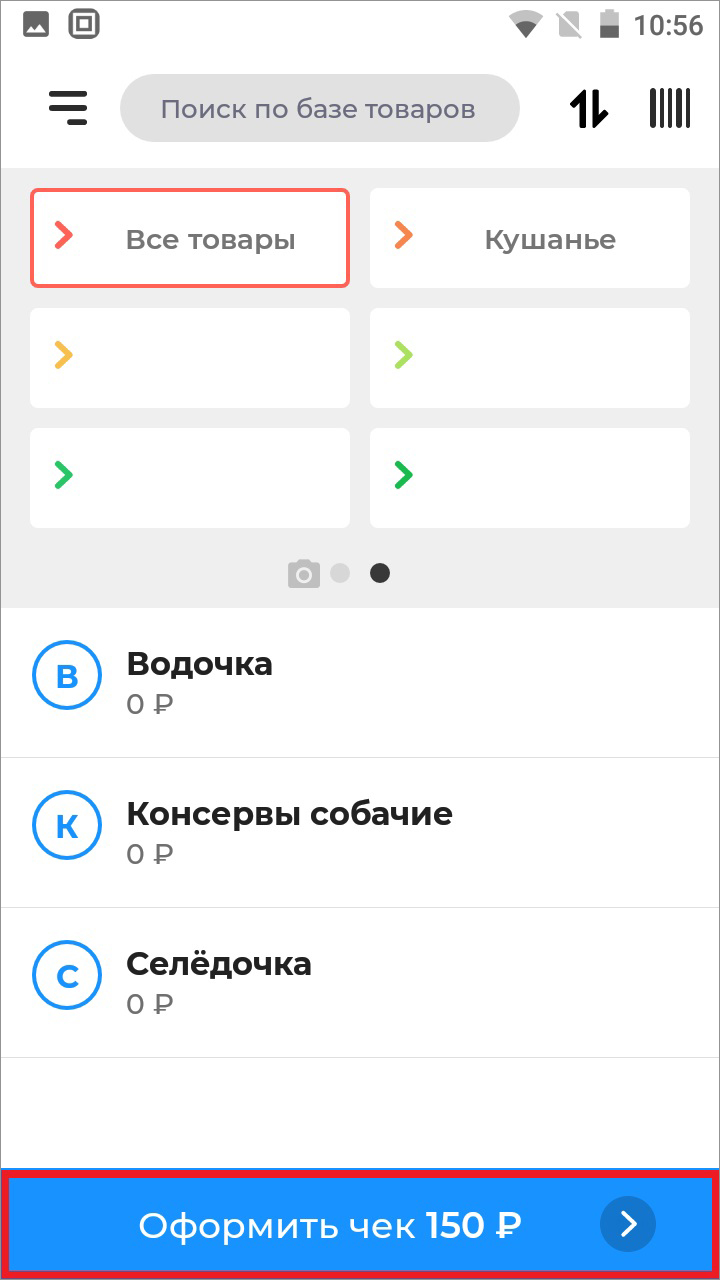
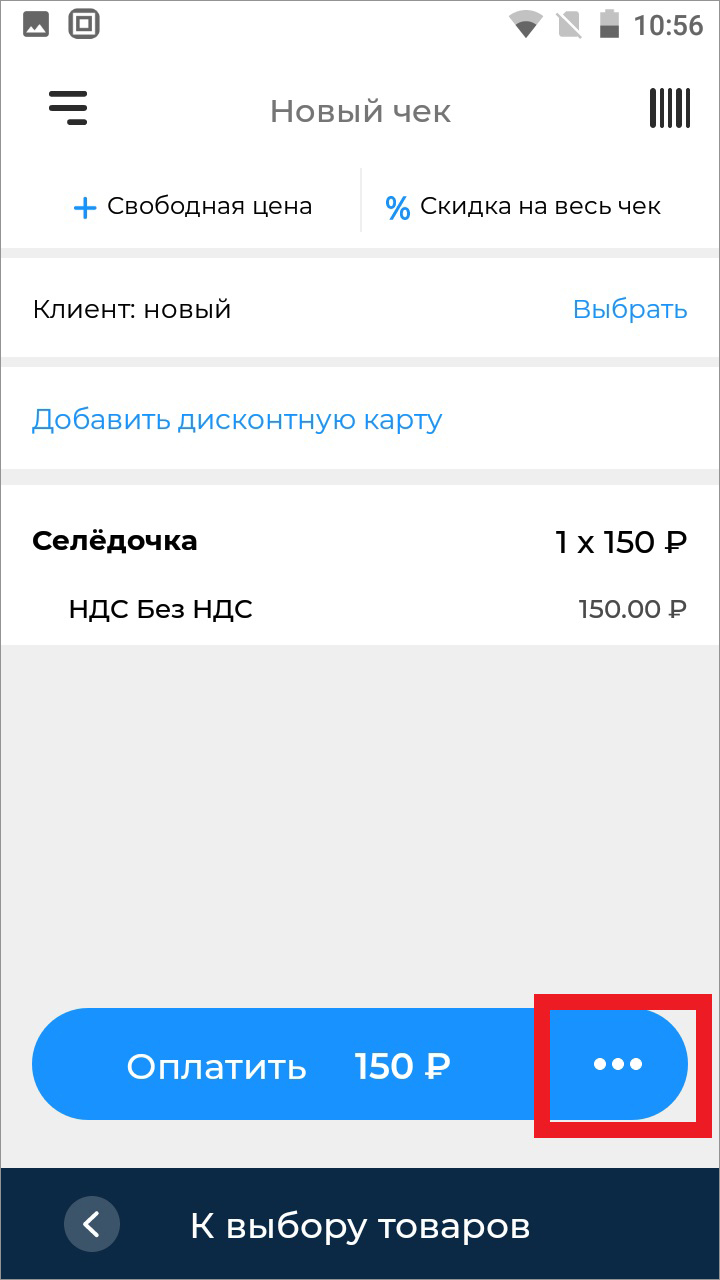
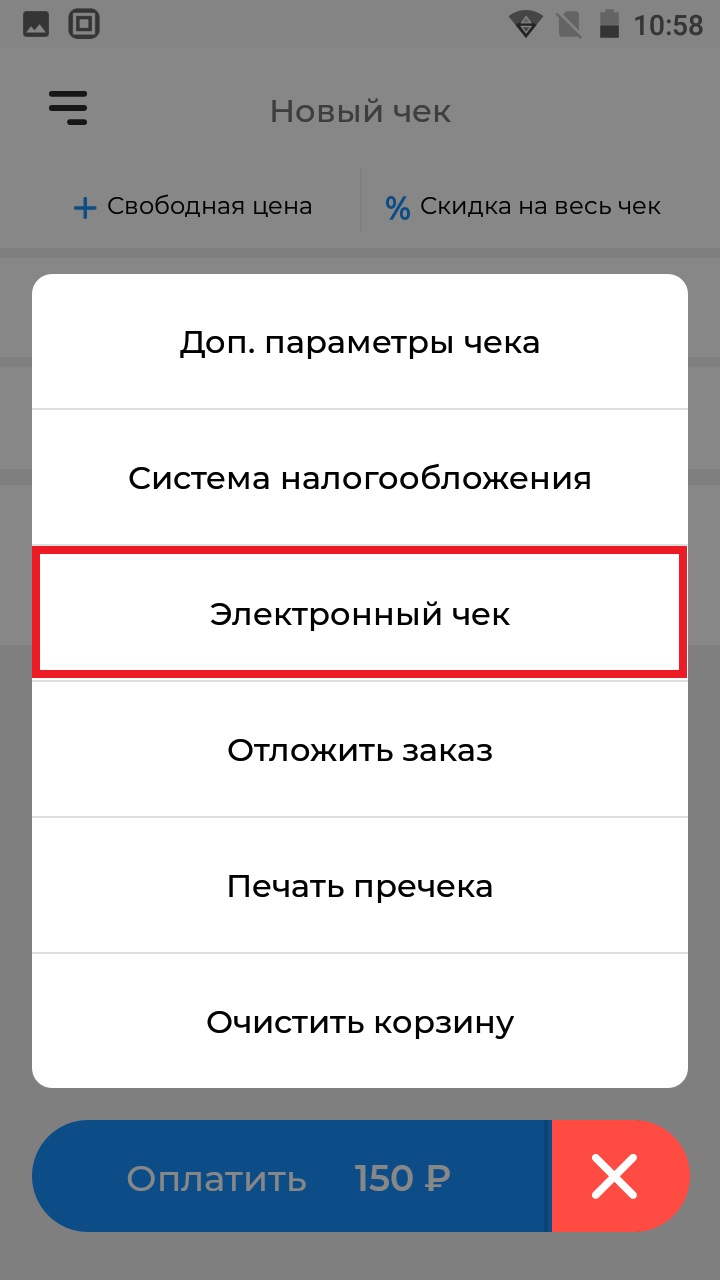
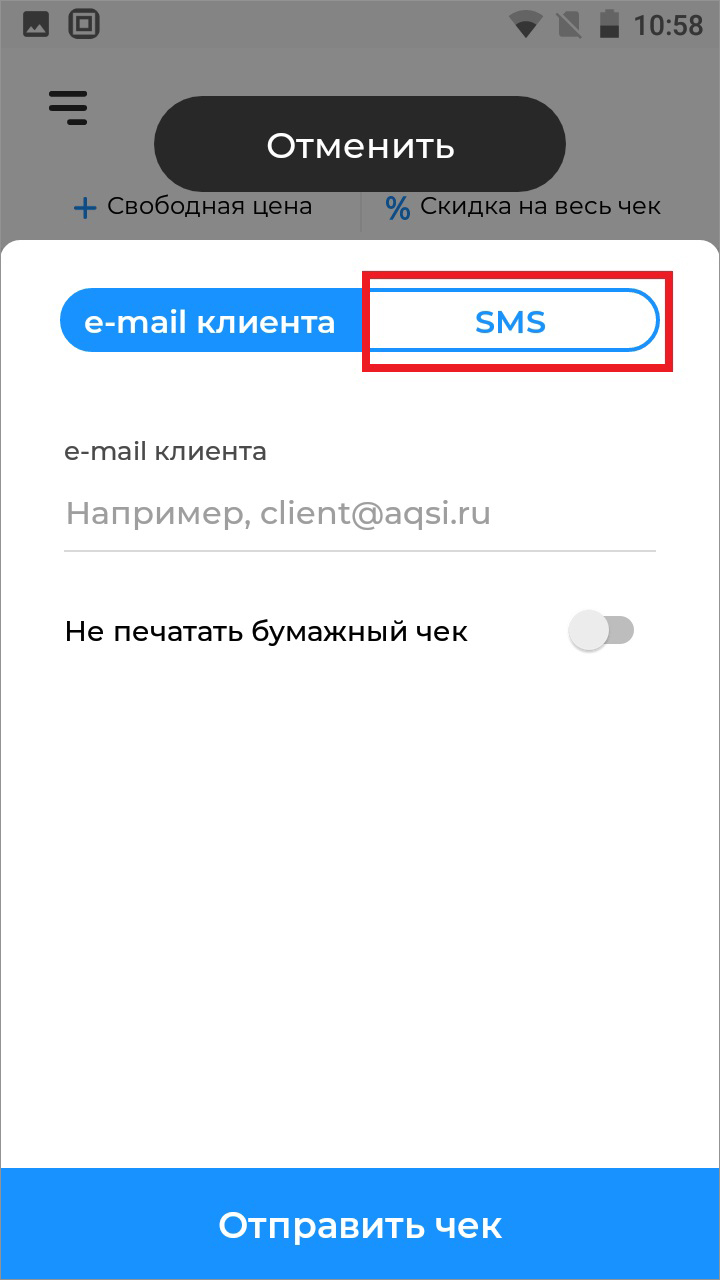
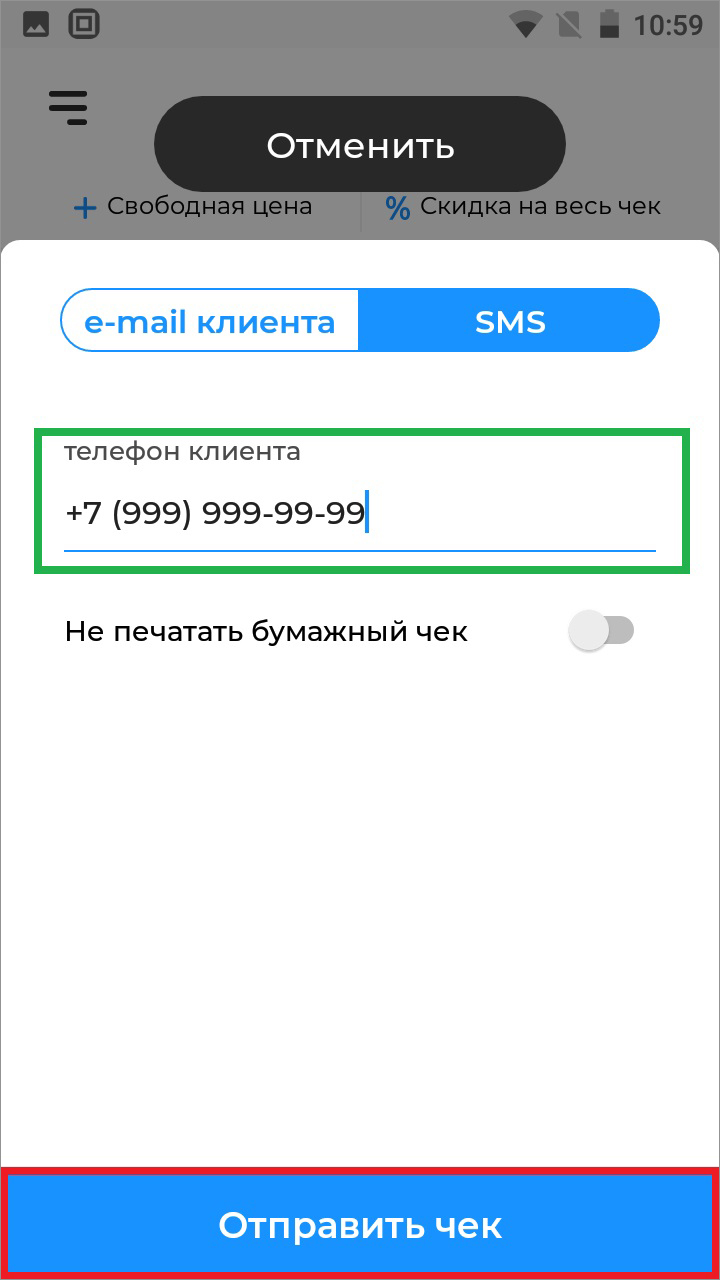
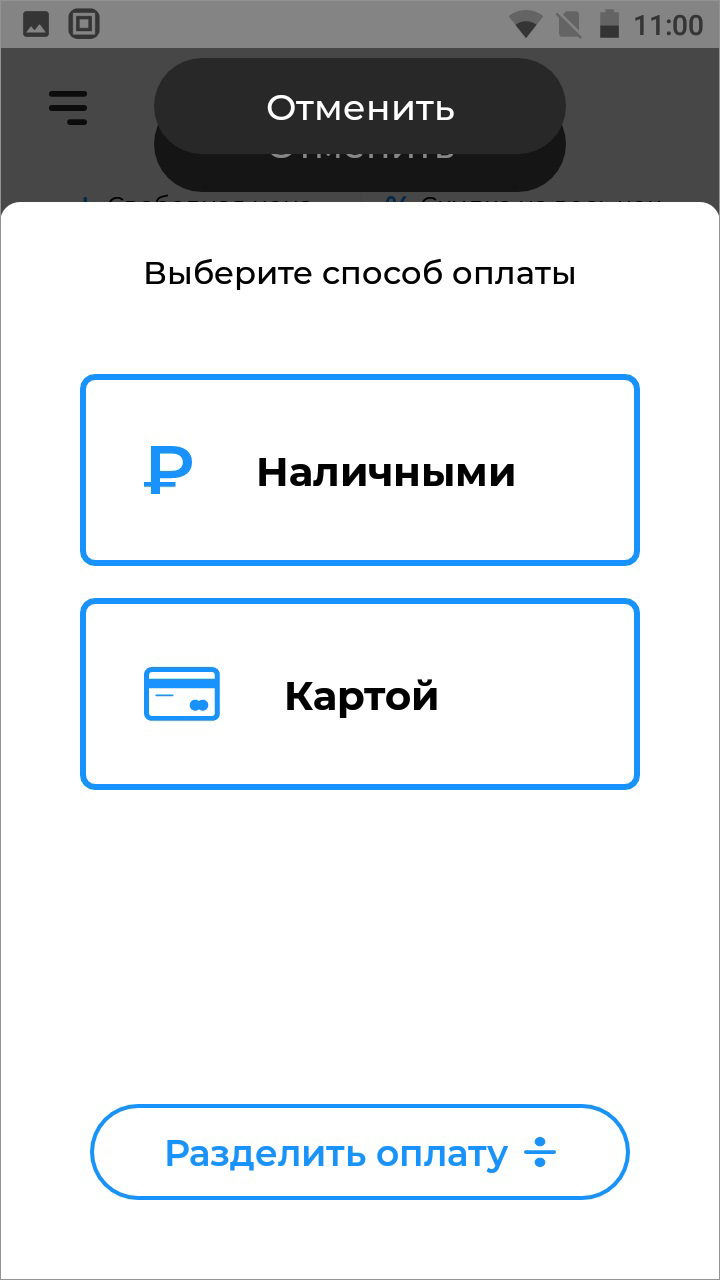
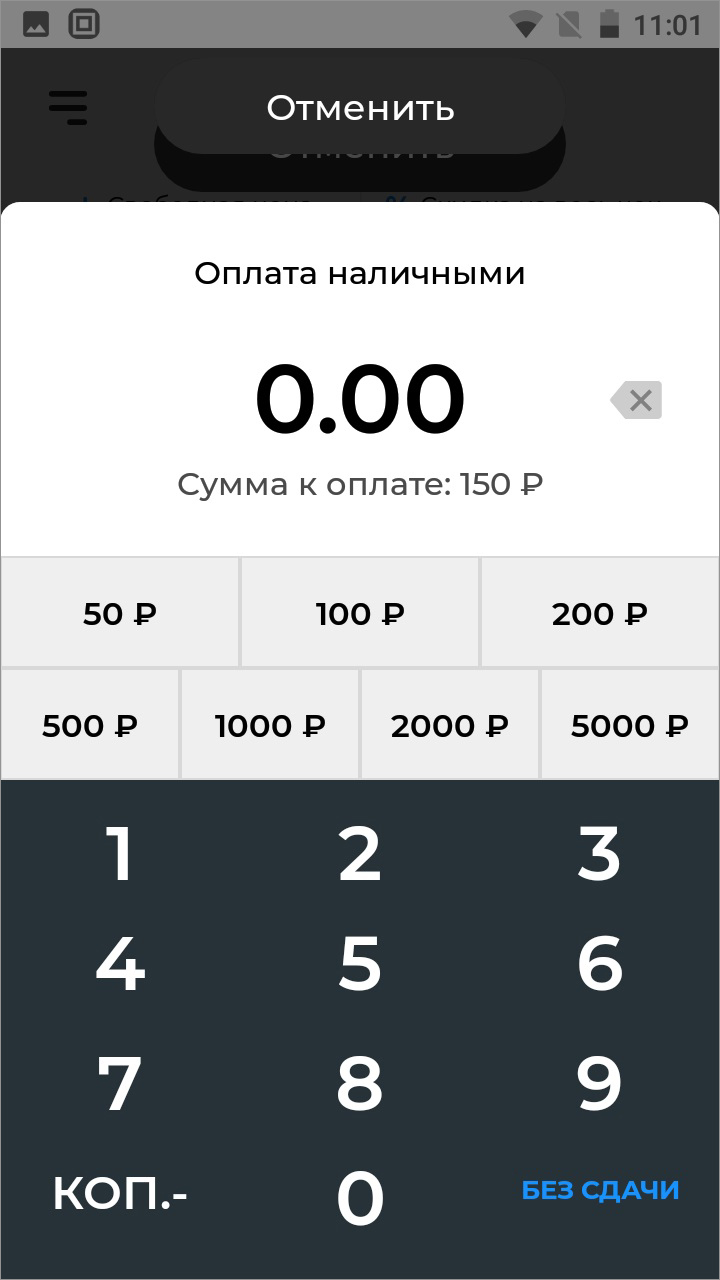

Отправка чека по E-mail
- Нажмите кнопку Продажа внизу экрана;
- выберите ваш товар/услугу из списка;
- введите цену товара и нажмите кнопку СОХРАНИТЬ;
- нажмите кнопку Оформить чек внизу экрана;
- нажмите на кнопку ● ● ● справа внизу экрана;
- выберите пункт Электронный чек;
- введите email,на который придёт чек и нажмите кнопку Отправить чек;
- выберите способ оплаты Наличными или Картой (Безналичными без эквайринга);
- при выборе Картой касса начнёт печатать чек;
- при выборе Наличными укажите сумму, которую дал клиент или нажмите кнопку БЕЗ ЗДАЧИ;
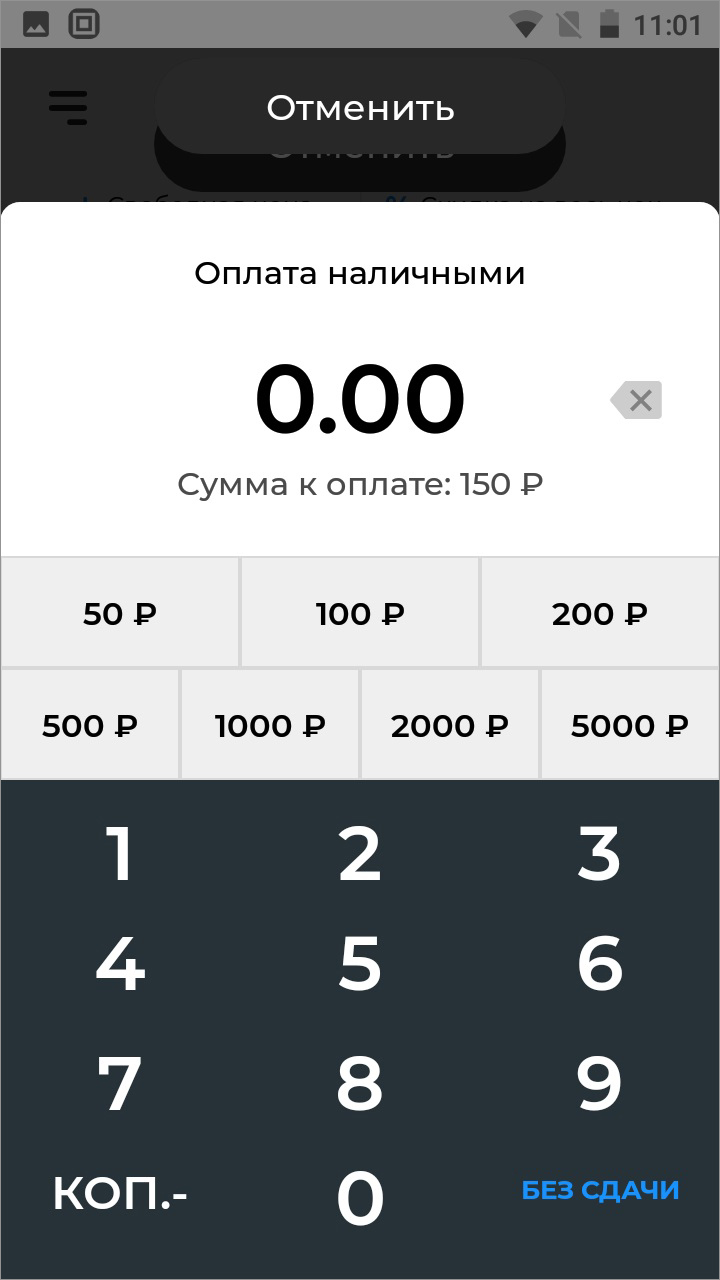
- ожидайте печать чека:
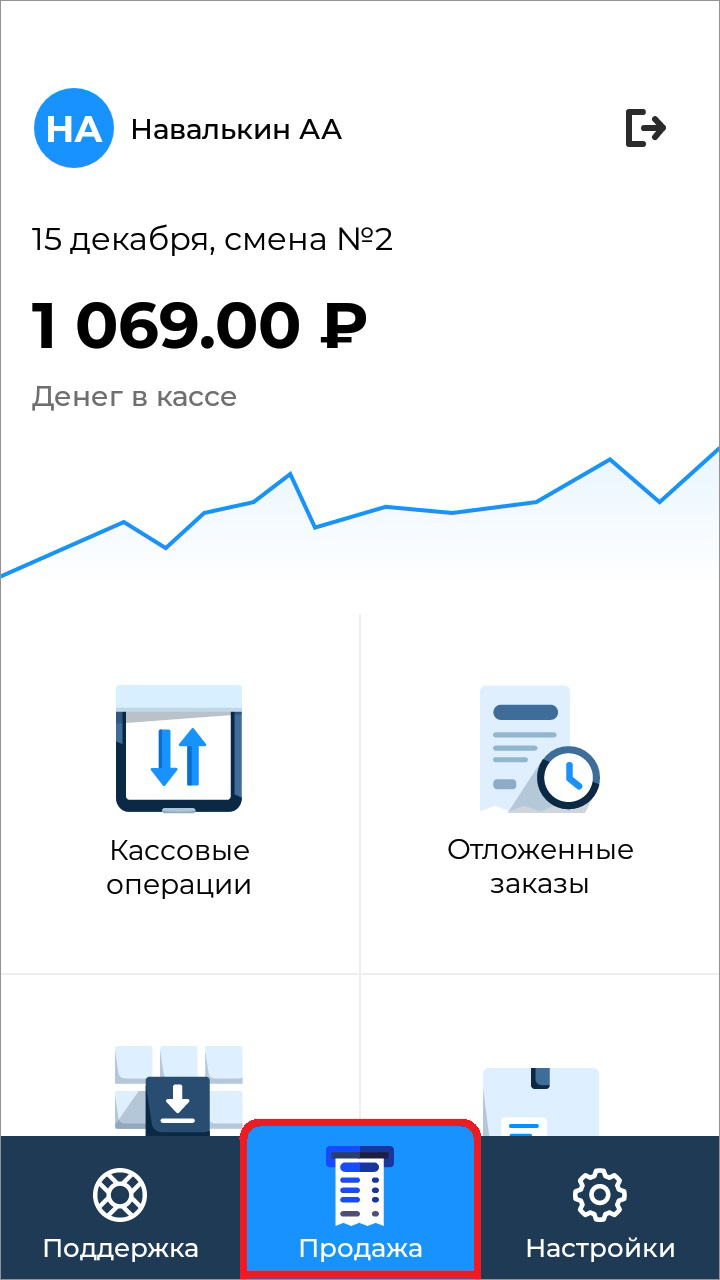
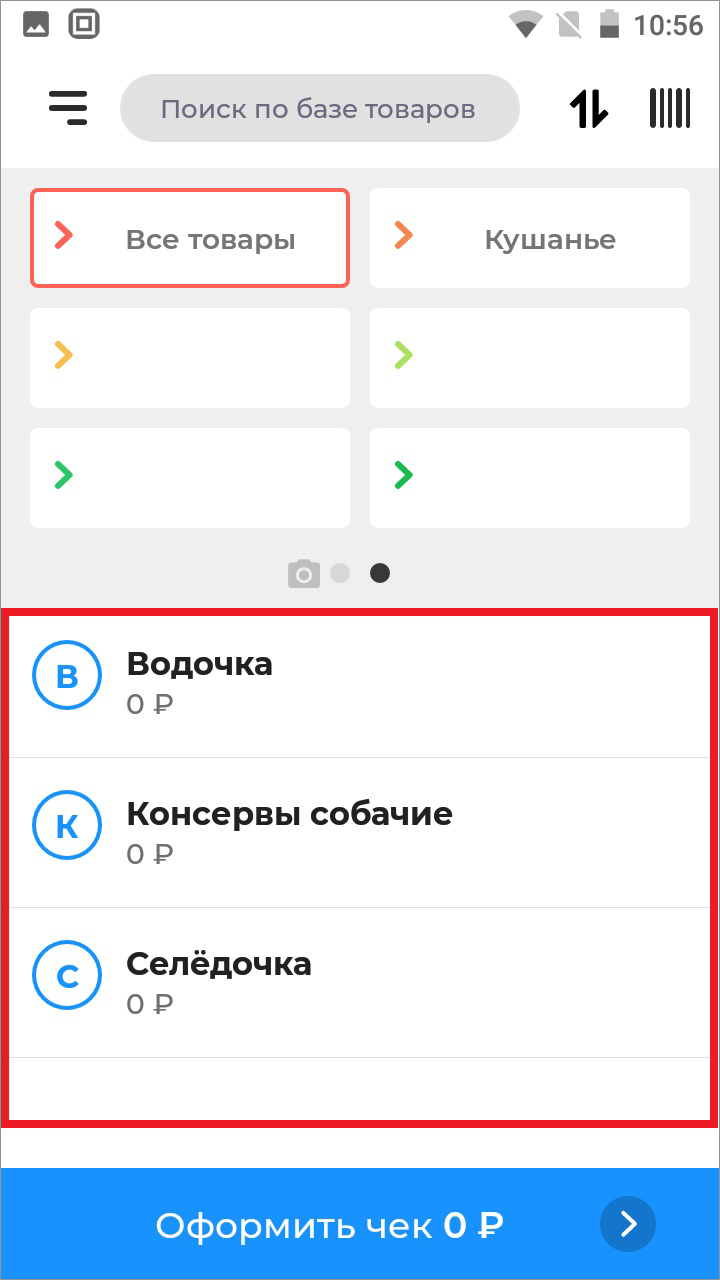
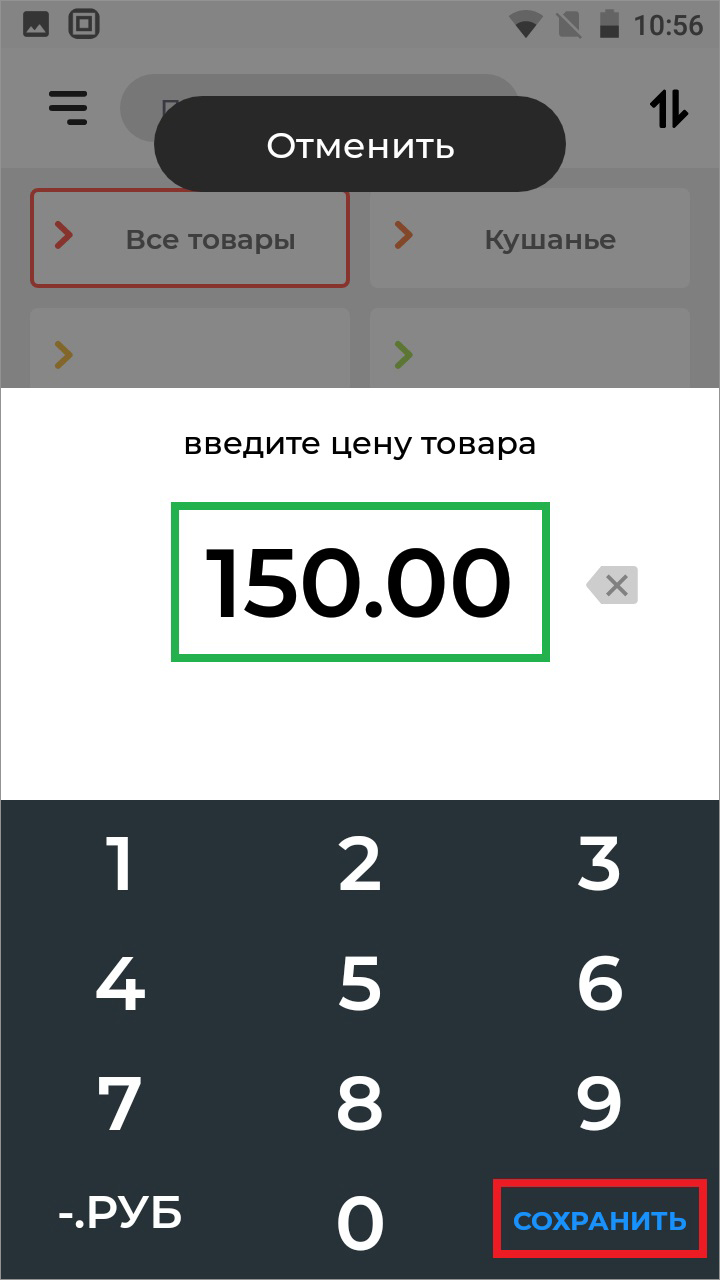
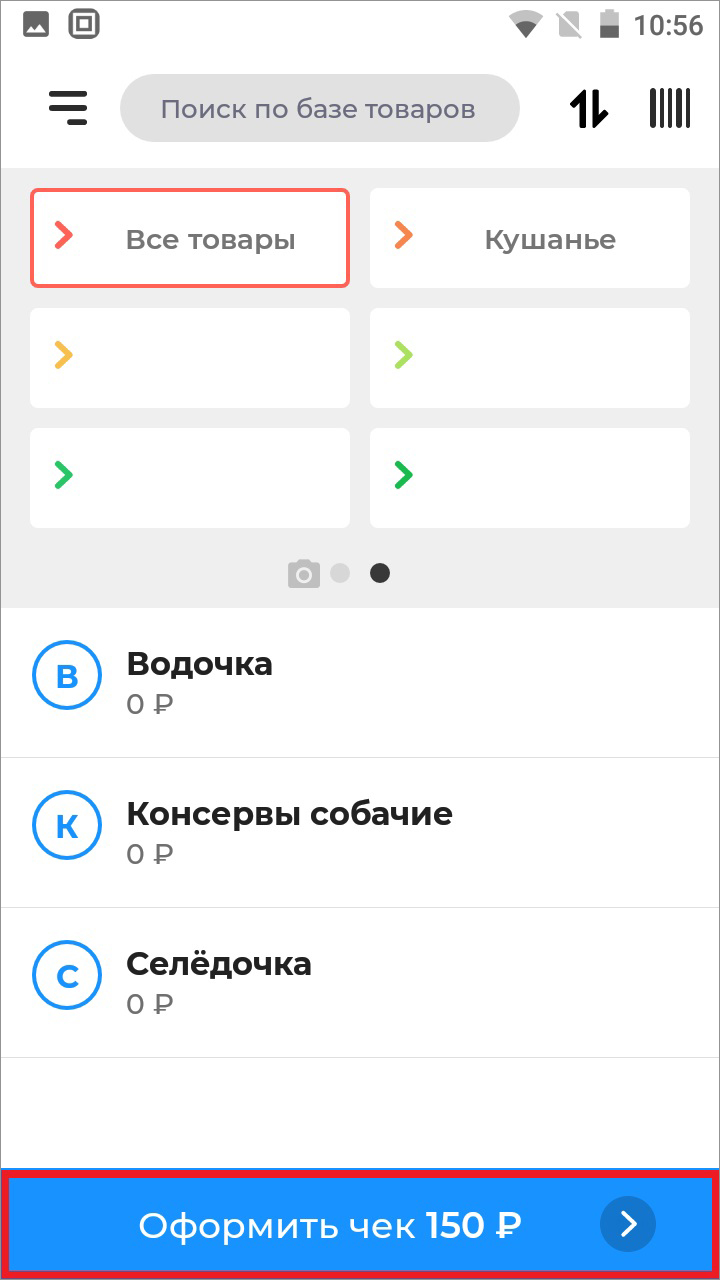
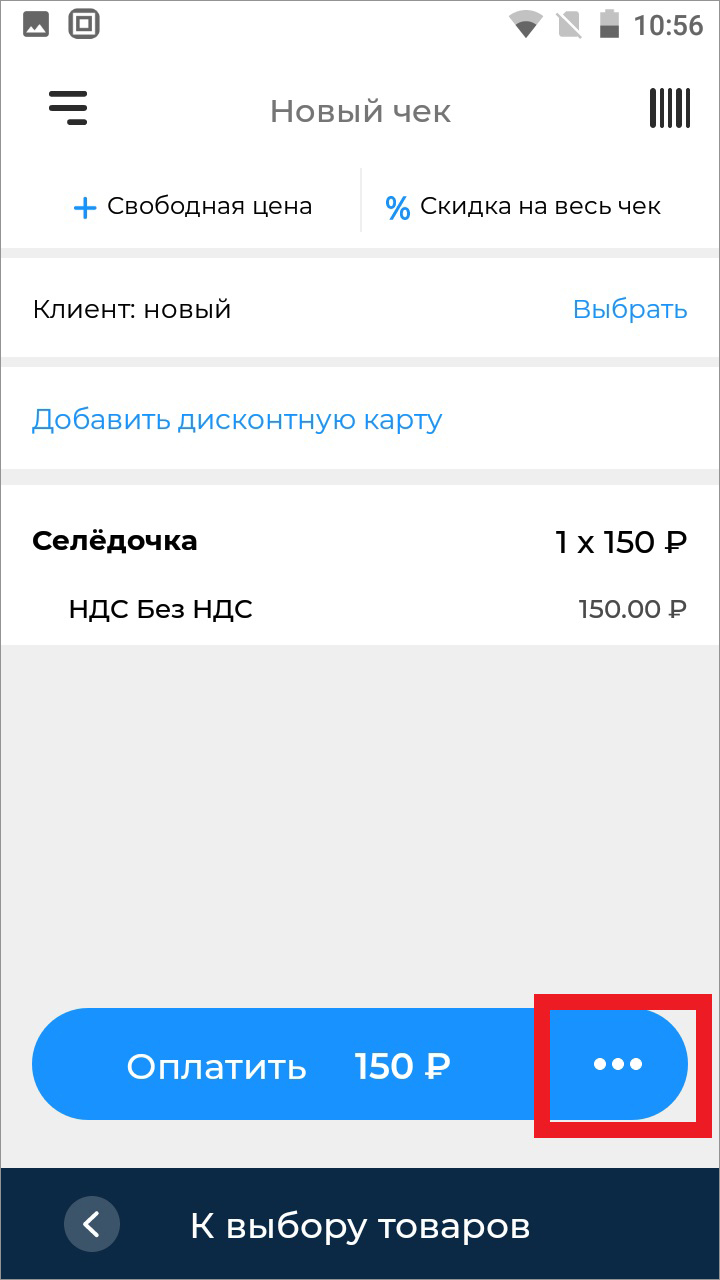
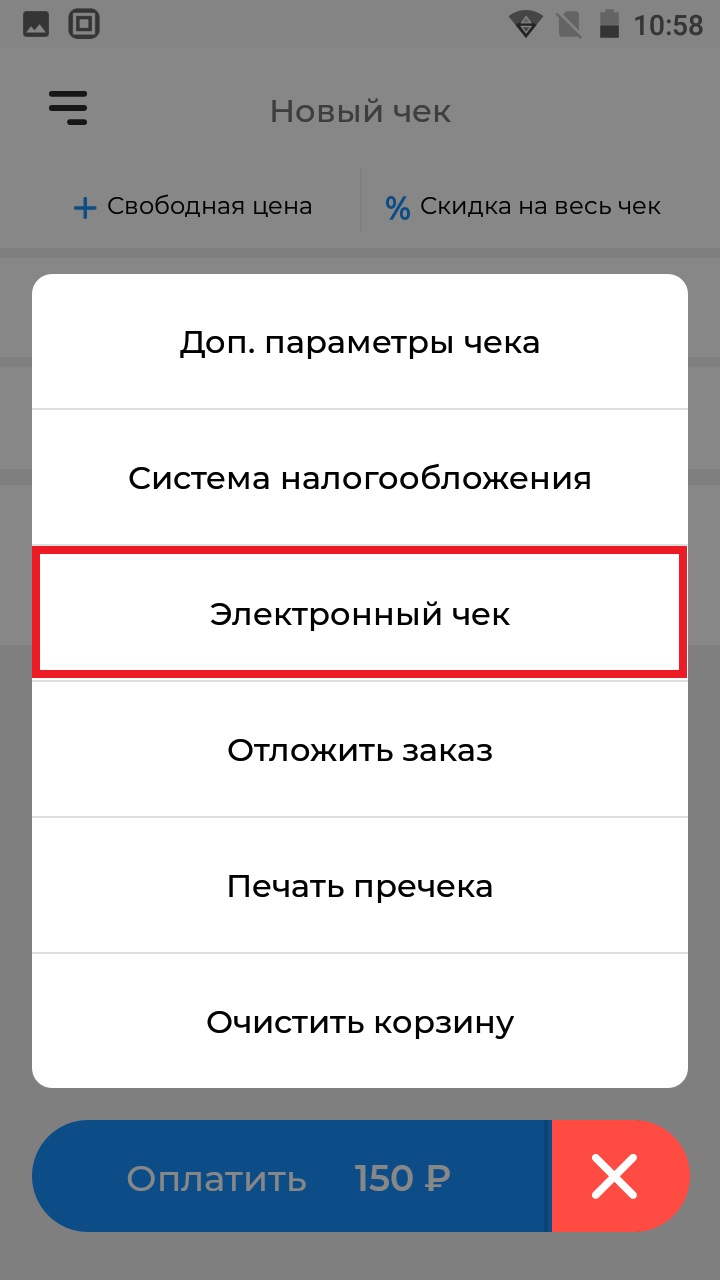
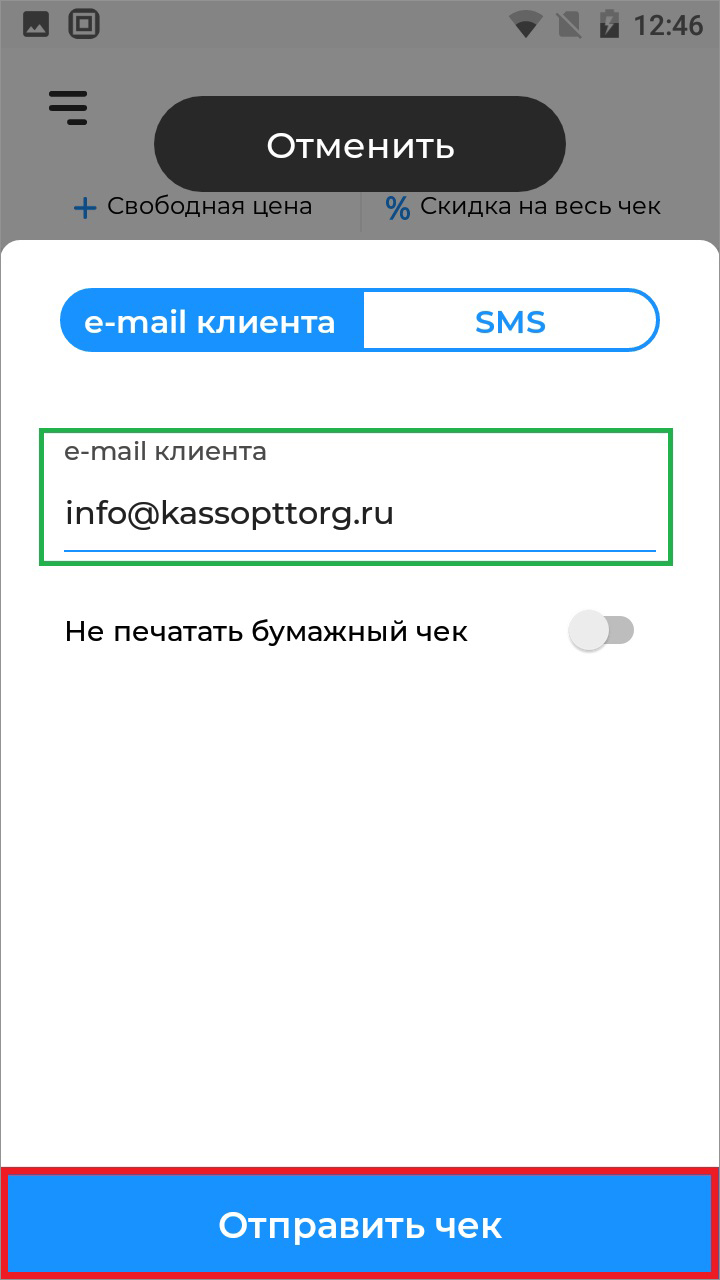
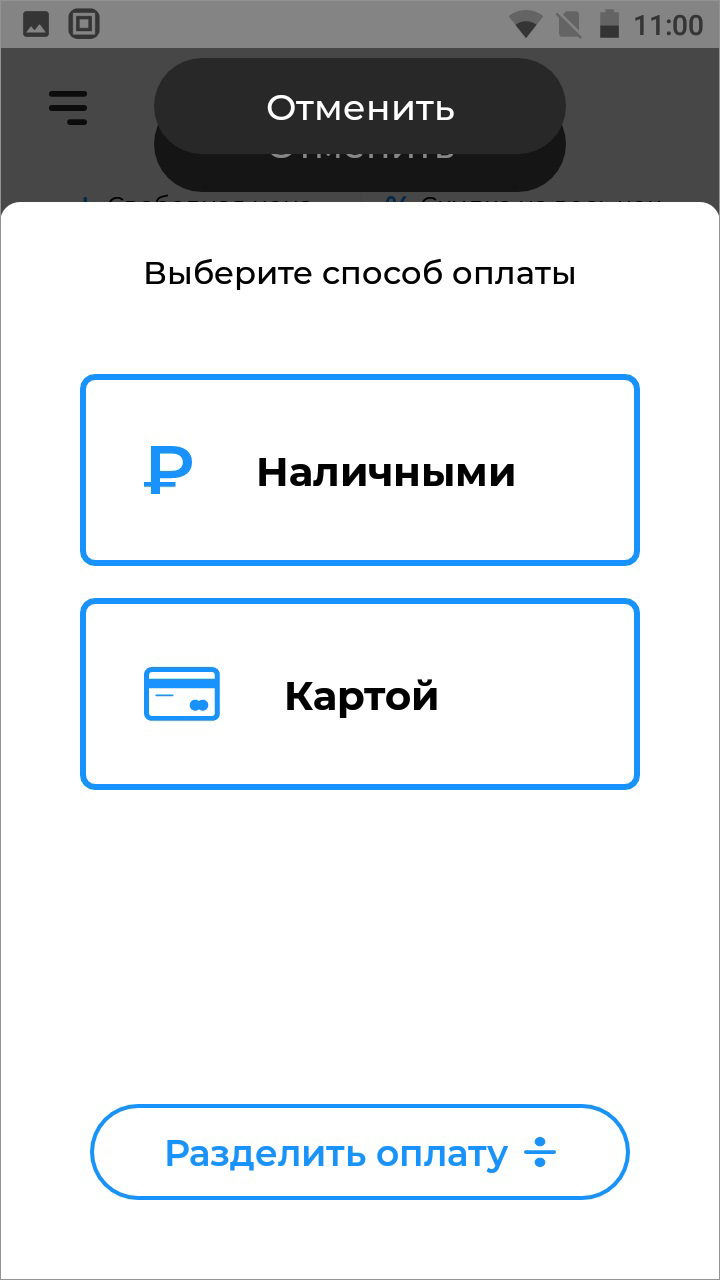

- Нажмите кнопку Продажа внизу экрана;
-
Эвотор : Отправка электронных чеков покупателю
Создан , последнее изменение 06.09.2022Как на кассе Эвотор отправлять электронные чеки?
Ответ службы поддержки:ПодробнееОтправлять электронные чеки на кассе Эвотор можно двумя способами: по почте или по смс.Отправка чека на почту (по e-mail)
- Перейдите в раздел Продажа;
- добавьте нужный товар в чек как обычно;
- после добавления товаров, нажмите К оплате;
- переведите ползунок напротив строки Электронный чек вправо;
- введите адрес электронной почты покупателя и нажмите Отправить;
- затем выберите необходимый способ оплаты;
- копия электронного чека придет на почту покупателя.
Отправка чека по смс (по SMS)
Для отправки электронных чеков по смс, необходимо установить приложение «Отправка чеков по SMS со смарт-терминала». Приложение позволяет отправлять покупателям ссылку на электронный чек по SMS.
- Перейдите в раздел Продажа;
- добавьте нужный товар в чек как обычно;
- после добавления товаров, нажмите К оплате;
- переведите ползунок напротив строки Электронный чек вправо;
- выберите способ отправки по SMS;
- введите адрес номер телефона покупателя и нажмите Отправить;
- затем выберите необходимый способ оплаты;
- ссылка на электронный чек придет по смс на телефон покупателя.
-
Пионер 114Ф: Программирование параметров принтера
Создан , последнее изменение 06.09.2022На кассе Пионер 114Ф можно запрограммировать параметры принтера, такие как мелкий шрифт или печать заголовка.
Ответ службы поддержки:ПодробнееЧтобы перейти к параметрам принтера:
- включите кассовый аппарат и дождитесь, когда на экране появится дата и время;
- дважды нажмите кнопку ВВОД - вы войдете в роли Администратора (если у вас первым появляется другой пользователь, например Кассир, то после включения кассы и появления даты, вам нужно нажать один раз ВВОД, а после кнопкой ВНИЗ выбрать пользователя Администратор и нажать ВВОД) и окажетесь в разделе Выбор режима;
- кнопкой ВНИЗ дойдите до надписи Настройки и нажмите кнопку ВВОД;
- кнопкой ВНИЗ дойдите до надписи Принтер и нажмите кнопку ВВОД;
- здесь вы можете выставить значение плотности печати, а также включить или отключить:
- мелкий шрифт;
- короткий чек;
- печать заголовка;
- печать подвала;
- печать налогов;
- печать qr-кода;
- печать логотипа;
- печать накопленного итога;
- печать акцизы.

Чтобы изменить нужный вам параметр:
- кнопкой ВНИЗ перейдите на него;
- кнопкой ВВОД измените установленное значение:
- да - если хотите его активировать;
- нет - если хотите его отключить;
- после редактирования, перейдите кнопкой ВНИЗ на строку ЗАПИСАТЬ;
- нажмите клавишу ВВОД, чтобы сохранить внесенные изменения.
Видеоинструкция по настройке параметров принтера на кассе Пионер 114Ф
-
Меркурий 185Ф: Как пробить чек с реквизитами покупателя: ИНН и название организации
Создан , последнее изменение 06.09.2022Картинка чека с реквизитами покупателя: ИНН и название организации и его описание
Ответ службы поддержки:ПодробнееКак пробить чек с реквизитами покупателя: ИНН и название организации
Цена товара —> [ПИ] —> [%] —> введите ИНН клиента —> [ИТ] —> [3] —> введите название организации с помощью таблицы кодов и символов —> [ИТ] —> [ИТ]
-
АТОЛ 30Ф: Ресурс хранения ФД исчерпан
Создан , последнее изменение 06.09.2022У нас Атол 30 подключен к программе Бифит Касса. При снятии отчета пишет: "ошибка открытия / закрытия смены. Ресурс хранения ФД исчерпан. При тестировании выдает чек: в данном режиме работы связь с ОФД невозможна.
Ответ службы поддержки:ПодробнееЭто значит, что чеки не уходят в ОФД более 30 дней. У вас неверно подключен фискальный регистратор к программе. Нужно чтобы к вам подключился технический специалист и проверил - в чем там дело. -
Меркурий: Кредит из базы товаров и услуг
Создан , последнее изменение 06.09.2022Как правильно пробить чек при продаже в кредит на кассе Меркурий.
Ответ службы поддержки:ПодробнееЧек на выдачу товара в кредит без первоначального взноса с последующими платежами
- нажмите кнопку [КОД];
- введите код товара;
- нажмите кнопку [ВОЗ] (на других касса Меркурий это кнопка [ВЗ]);
- нажмите кнопку [-] 2 раза, чтобы на индикаторе загорелась надпись Кредит;
- нажмите кнопку [ИТ];
- введите полную цену товара (равна сумме кредита);
- нажмите кнопку [ИТ] и еще раз нажмите кнопку [ИТ];
- распечатается чек.
Чек при внесении первой оплаты за кредит
за Наличные
- нажмите кнопку [КОД];
- введите код товара;
- нажмите кнопку [ВОЗ] (на других касса Меркурий это кнопка [ВЗ]);
- нажмите кнопку [-], чтобы на индикаторе загорелась надпись Оплата кредита;
- нажмите кнопку [ИТ];
- введите полную цену товара (равна сумме кредита);
- нажмите кнопку [ИТ];
- введите сумму текущего платежа;
- нажмите кнопку [ИТ] 3 раза;
- распечатается чек.
- нажмите кнопку [КОД];
- введите код товара;
- нажмите кнопку [ВОЗ] (на других касса Меркурий это кнопка [ВЗ]);
- нажмите кнопку [-], чтобы на индикаторе загорелась надпись Оплата кредита;
- нажмите кнопку [ИТ];
- введите полную цену товара (равна сумме кредита);
- нажмите кнопку [ИТ];
- введите сумму текущего платежа;
- нажмите кнопку [ИТ] и еще раз нажмите кнопку [ИТ];
- нажмите на кнопку [00] (это одна кнопка с двумя нулями);
- на индикаторе появится надпись БЕЗНАЛИЧНЫМИ, нажмите кнопку [ИТ];
- нажмите еще раз на кнопку [ИТ];
- распечатается чек.
Чек за текущий платеж за кредит с предыдущими платежами
за Наличные
- нажмите кнопку [КОД];
- введите код товара;
- нажмите кнопку [ВОЗ] (на других касса Меркурий это кнопка [ВЗ]);
- нажмите несколько раз на кнопку [+], чтобы на индикаторе загорелась надпись Част. Расч. и Кредит;
- нажмите кнопку [ИТ];
- введите полную цену товара (равна сумме кредита);
- нажмите кнопку [ИТ];
- введите сумму предыдущих платежей, которые клиент уже вносил в счет погашения кредита;
- нажмите кнопку [ИТ];
- введите сумму текущего платежа;
- нажмите кнопку [ИТ] и еще раз нажмите кнопку [ИТ];
- распечатается чек.
- нажмите кнопку [КОД];
- введите код товара;
- нажмите кнопку [ВОЗ] (на других касса Меркурий это кнопка [ВЗ]);
- нажмите несколько раз на кнопку [+], чтобы на индикаторе загорелась надпись Част. Расч. и Кредит;
- нажмите кнопку [ИТ];
- введите полную цену товара (равна сумме кредита);
- нажмите кнопку [ИТ];
- введите сумму предыдущих платежей, которые клиент уже вносил в счет погашения кредита;
- нажмите кнопку [ИТ];
- введите сумму текущего платежа;
- нажмите кнопку [ИТ];
- нажмите на кнопку [00] (это одна кнопка с двумя нулями);
- на индикаторе появится надпись БЕЗНАЛИЧНЫМИ, нажмите кнопку [ИТ];
- нажмите еще раз на кнопку [ИТ];
- распечатается чек.
Чек при окончательном расчете за кредит с предыдущими платежами
за Наличные
- нажмите кнопку [КОД];
- введите код товара;
- нажмите кнопку [ВОЗ] (на других касса Меркурий это кнопка [ВЗ]);
- нажмите несколько раз на кнопку [+], чтобы на индикаторе загорелась надпись Полный расчет;
- нажмите кнопку [ИТ];
- введите полную цену товара (равна сумме кредита);
- нажмите кнопку [ИТ];
- введите сумму всех предыдущих платежей, которые клиент уже вносил в счет погашения кредита;
- нажмите кнопку [ИТ] и еще раз нажмите кнопку [ИТ];
- распечатается чек.
- нажмите кнопку [КОД];
- введите код товара;
- нажмите кнопку [ВОЗ] (на других касса Меркурий это кнопка [ВЗ]);
- нажмите несколько раз на кнопку [+], чтобы на индикаторе загорелась надпись Полный расчет;
- нажмите кнопку [ИТ];
- введите полную цену товара (равна сумме кредита);
- нажмите кнопку [ИТ];
- введите сумму всех предыдущих платежей, которые клиент уже вносил в счет погашения кредита;
- нажмите кнопку [ИТ];
- нажмите на кнопку [00] (это одна кнопка с двумя нулями);
- на индикаторе появится надпись БЕЗНАЛИЧНЫМИ, нажмите кнопку [ИТ];
- нажмите еще раз на кнопку [ИТ];
- распечатается чек.
Видеоинструкция пробития чека при продаже в кредит на кассе Меркурий:
-
Атол 91Ф, 92Ф: Кредит
Создан , последнее изменение 06.09.2022Как выбить чек за товар или услугу в кредит на кассе Атол 91Ф и Атол 92Ф.
Ответ службы поддержки:ПодробнееПолный процесс продажи в кредит происходит в несколько этапов:- Формирование чека на выдачу товара в кредит:
- без первоначального взноса с последующими платежами;
- с первоначальным взносом и с последующими платежами.
- Формирование последующих чеков за кредит:
- внесении первой оплаты;
- внесении текущего платежа с предыдущими платежами.
- Формирование чека при окончательном расчете за кредит с предыдущими платежами.
Открытие смены
Перед пробитием чеков по кредиту, необходимо включить кассу, войти в роли Кассира и открыть смену.
Но если у вас настроен автоматический вход в режим оформления кассовых чеков после включения, то этот этап можете пропустить и сразу перейти к пробитию чеков. Так как вместе с первым чеком также автоматически распечатается и отчет об открытии смены.
Чтобы войти вручную в роли нужного вам Кассира и открыть смену:- включите кассовый аппарат и войдите в роли Кассира:
- если на начальном экране нет нужной роли Кассира, то:
- нажмите кнопку ;
- откроется окно с выбором роли, вы окажетесь на 1 пункте, подтвердите выбор Кассира кнопкой ;
- введите пароль (по умолчанию у первого кассира пароль - 1, у второго - 2 у третьего - 3 и т.д. до 28) и подтвердите кнопкой ;
- кнопкой перейдите на строку Открыть смену и подтвердите кнопкой ;
- в Главном меню кнопкой перейдите в раздел Чеки - откроется режим продажи;
1. Чек на выдачу товара в кредит
Здесь возможны 2 варианта чеков, в них Предмет расчета (товар или услуга) менять не нужно, он остаётся по умолчанию.
Чек на выдачу товара в кредит без первоначального взноса с последующими платежами
- в режиме продажи введите код товара или услуги и нажмите кнопку ;
- введите полную стоимость позиции и нажмите кнопку ;
- на дисплее появится наименование, количество, стоимость - нажмите клавишу (Рекв) - откроются Реквизиты позиции;
- кнопкой перейдите на выбор Способа расчета;
- кнопкой выберите способ расчета ПЕРЕДАЧА В КРЕДИТ и нажмите кнопку ;
- после нажмите С для возврата в окно продажи;
- теперь нужно закрыть чек, для этого нажмите кнопку ;
- вы перейдете в раздел оплат, здесь вам нужно выбрать способ оплаты КРЕДИТ, для этого:
- нажмите кнопку ;
- кнопкой выберите форму оплаты КРЕДИТ и подтвердите кнопкой ;
- проверьте, что на экране показана сумма последующих платежей и нажмите кнопку ;
- касса распечатает чек.

В печатной форме чека отобразятся:
- Способ расчета – ПЕРЕДАЧА В КРЕДИТ;
- Признак предмета расчета – ТОВАР или УСЛУГА;
- Вид оплаты – ПОСЛЕДУЮЩАЯ ОПЛАТА (КРЕДИТ).
Чек на выдачу товара в кредит с первоначальным взносом и с последующими платежами
- в режиме продажи введите код товара или услуги и нажмите кнопку ;
- введите полную стоимость позиции и нажмите кнопку ;
- на дисплее появится наименование, количество, стоимость - нажмите клавишу (Рекв) - откроются Реквизиты позиции;
- кнопкой перейдите на выбор Способа расчета;
- кнопкой выберите способ расчета ЧАСТИЧНЫЙ РАСЧЕТ и нажмите кнопку ;
- после нажмите С для возврата в окно продажи;
- теперь нужно закрыть чек, для этого нажмите кнопку ;
- вы перейдете в раздел оплат, здесь вам необходимо определить 2 суммы;
- сначала нужно ввести сумму первоначального взноса:
- если наличными - введите сумму первоначального взноса и нажмите ;
- если безналичными - нажмите кнопку , кнопкой выберите форму оплаты БЕЗНАЛИЧНЫМИ и подтвердите кнопкой , после введите сумму первоначального взноса и нажмите ;
- потом нужно ввести сумму последующих платежей:
- нажмите кнопку ;
- кнопкой выберите форму оплаты КРЕДИТ и подтвердите кнопкой ;
- проверьте, что на экране показана сумма последующих платежей (с вычетом первоначального взноса) и нажмите кнопку ;
- касса распечатает чек.

В печатной форме чека отобразятся:
- Способ расчета – ЧАСТИЧНЫЙ РАСЧЕТ И КРЕДИТ;
- Признак предмета расчета – ТОВАР или УСЛУГА;
- 2 вида оплаты – НАЛИЧНЫМИ или БЕЗНАЛИЧНЫМИ и ПОСЛЕДУЮЩАЯ ОПЛАТА (КРЕДИТ).
2. Последующие чеки за кредит
Здесь возможны 2 варианта чеков, в них Способ расчета и Предмет расчета нужно будет изменить.
Чек при внесении первой оплаты
- в режиме продажи введите код товара или услуги и нажмите кнопку ;
- введите полную стоимость позиции и нажмите кнопку ;
- на дисплее появится наименование, количество, стоимость - нажмите клавишу (Рекв) - откроются Реквизиты позиции;
- кнопкой перейдите на выбор Способа расчета;
- кнопкой выберите способ расчета ОПЛАТА КРЕДИТА и нажмите кнопку ;
- в разделе Реквизиты позиции кнопкой выберите Предмет расчета и нажмите кнопку ;
- кнопкой перейдите на надпись Выплата (потом в чеке это будет отражено как платеж) и нажмите кнопку ;
- после нажмите С для возврата в окно продажи;
- теперь нужно закрыть чек, для этого нажмите кнопку ;
- вы перейдете в раздел оплат, здесь вам необходимо определить 2 суммы;
- сначала нужно ввести сумму текущего платежа:
- если наличными - введите сумму текущего платежа и нажмите ;
- если безналичными - нажмите кнопку , кнопкой выберите форму оплаты БЕЗНАЛИЧНЫМИ и подтвердите кнопкой , после введите сумму текущего платежа и нажмите ;
- потом нужно ввести сумму последующих платежей:
- нажмите кнопку ;
- кнопкой выберите форму оплаты КРЕДИТ и подтвердите кнопкой ;
- проверьте, что на экране показана сумма последующих платежей (с вычетом текущего платежа) и нажмите кнопку ;
- касса распечатает чек.
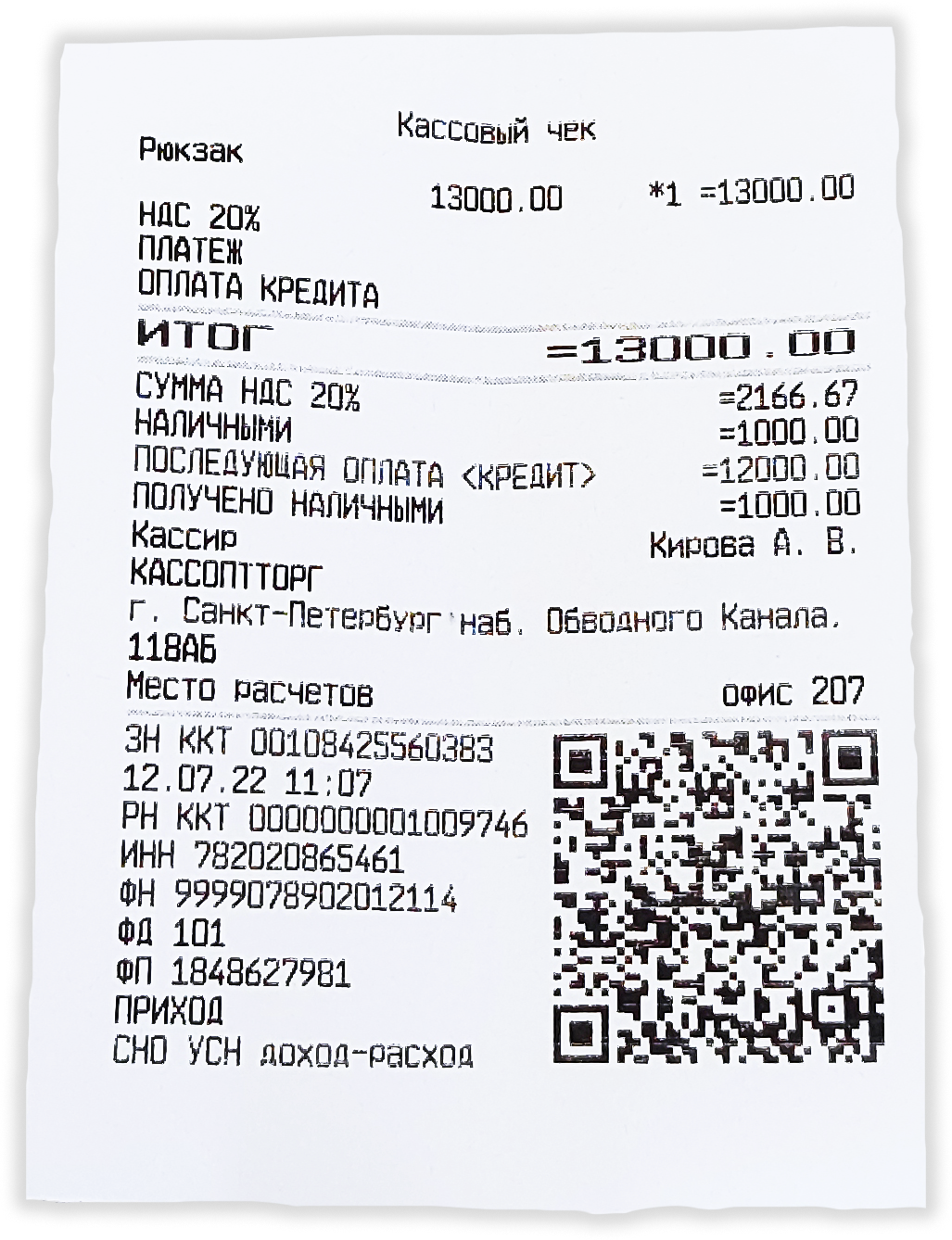
В печатной форме чека отобразятся:
- Способ расчета – ОПЛАТА КРЕДИТА;
- Признак предмета расчета – ПЛАТЕЖ;
- 2 вида оплаты – НАЛИЧНЫМИ или БЕЗНАЛИЧНЫМИ и ПОСЛЕДУЮЩАЯ ОПЛАТА (КРЕДИТ).
Чек при внесении текущего платежа за кредит с предыдущими платежами
- в режиме продажи введите код товара или услуги и нажмите кнопку ;
- введите полную стоимость позиции и нажмите кнопку ;
- на дисплее появится наименование, количество, стоимость - нажмите клавишу (Рекв) - откроются Реквизиты позиции;
- кнопкой перейдите на выбор Способа расчета;
- кнопкой выберите способ расчета ОПЛАТА КРЕДИТА и нажмите кнопку ;
- в разделе Реквизиты позиции кнопкой выберите Предмет расчета и нажмите кнопку ;
- кнопкой перейдите на надпись Выплата (потом в чеке это будет отражено как платеж) и нажмите кнопку ;
- после нажмите С для возврата в окно продажи;
- теперь нужно закрыть чек, для этого нажмите кнопку ;
- вы перейдете в раздел оплат, здесь вам необходимо определить 3 суммы;
- сначала нужно ввести сумму текущего платежа:
- если наличными - введите сумму текущего платежа и нажмите ;
- если безналичными - нажмите кнопку , кнопкой выберите форму оплаты БЕЗНАЛИЧНЫМИ и подтвердите кнопкой , после введите сумму текущего платежа и нажмите ;
- потом нужно ввести сумму предыдущих платежей:
- нажмите кнопку ;
- кнопкой выберите форму оплаты АВАНС и подтвердите кнопкой ;
- введите сумму предыдущих платежей и нажмите кнопку ;
- и в конце нужно ввести сумму последующих платежей:
- нажмите кнопку ;
- кнопкой выберите форму оплаты КРЕДИТ и подтвердите кнопкой ;
- проверьте, что на экране показана сумма последующих платежей (с вычетом текущего и предыдущих платежей) и нажмите кнопку ;
- касса распечатает чек.
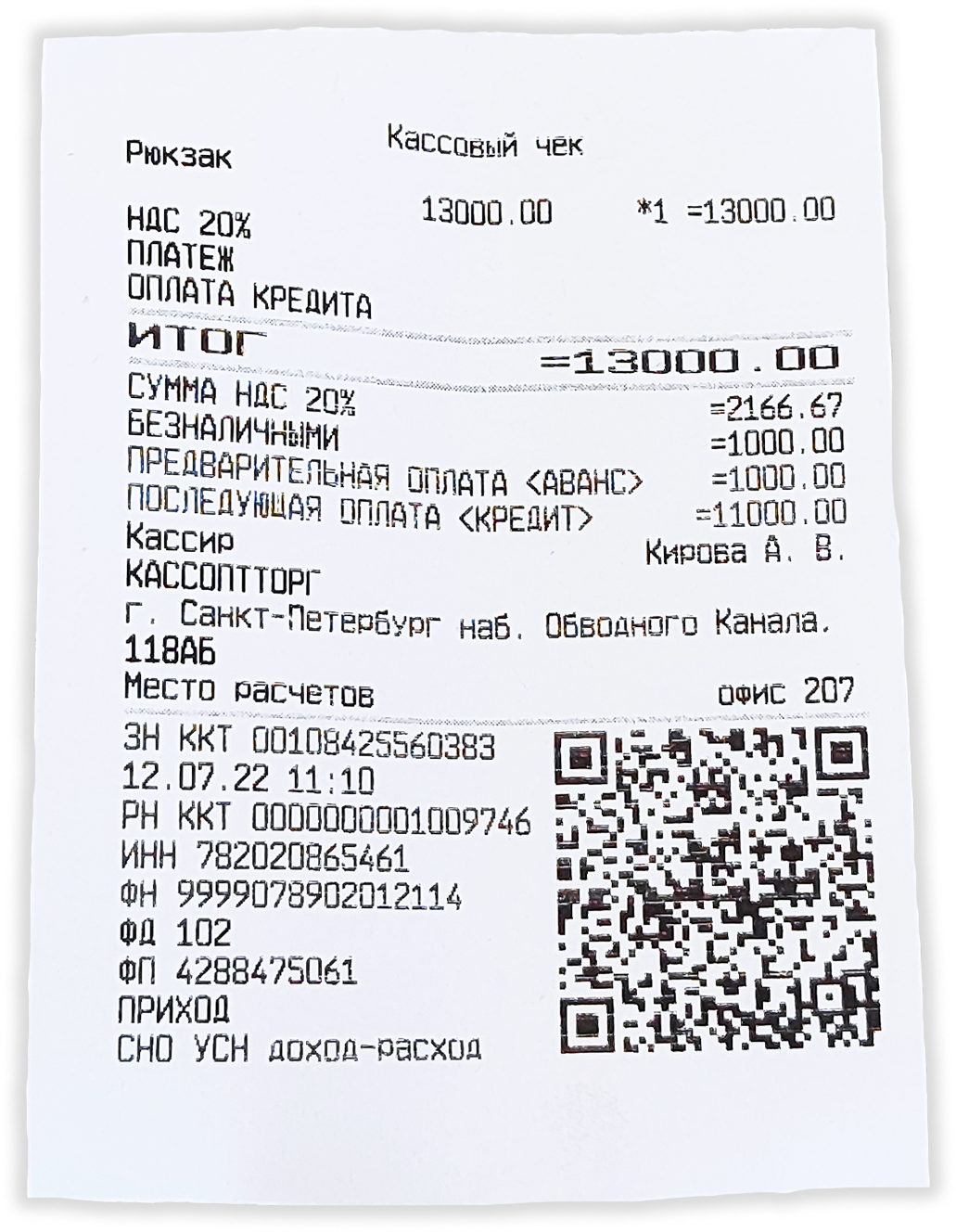
В печатной форме чека отобразятся:- Способ расчета – ОПЛАТА КРЕДИТА;
- Признак предмета расчета – ПЛАТЕЖ;
- 3 вида оплаты – НАЛИЧНЫМИ или БЕЗНАЛИЧНЫМИ, ПРЕДВАРИТЕЛЬНАЯ ОПЛАТА (АВАНС) и ПОСЛЕДУЮЩАЯ ОПЛАТА (КРЕДИТ).
3. Чек при окончательном расчете за кредит с предыдущими платежами
В этом чеке Способ расчета и Предмет расчета нужно будет изменить.
- в режиме продажи введите код товара или услуги и нажмите кнопку ;
- введите полную стоимость позиции и нажмите кнопку ;
- на дисплее появится наименование, количество, стоимость - нажмите клавишу (Рекв) - откроются Реквизиты позиции;
- кнопкой перейдите на выбор Способа расчета;
- кнопкой выберите способ расчета ОПЛАТА КРЕДИТА и нажмите кнопку ;
- в разделе Реквизиты позиции кнопкой выберите Предмет расчета и нажмите кнопку ;
- кнопкой перейдите на надпись Выплата (потом в чеке это будет отражено как платеж) и нажмите кнопку ;
- после нажмите С для возврата в окно продажи;
- теперь нужно закрыть чек, для этого нажмите кнопку ;
- вы перейдете в раздел оплат, здесь вам необходимо определить 3 суммы;
- сначала нужно ввести сумму текущего платежа:
- если наличными - введите сумму текущего платежа и нажмите ;
- если безналичными - нажмите кнопку , кнопкой выберите форму оплаты БЕЗНАЛИЧНЫМИ и подтвердите кнопкой , после введите сумму текущего платежа и нажмите ;
- потом нужно ввести сумму предыдущих платежей:
- нажмите кнопку ;
- кнопкой выберите форму оплаты АВАНС и подтвердите кнопкой ;
- проверьте, что на экране показана сумма последующих платежей (с вычетом текущего платежа) и нажмите кнопку ;
- касса распечатает чек.
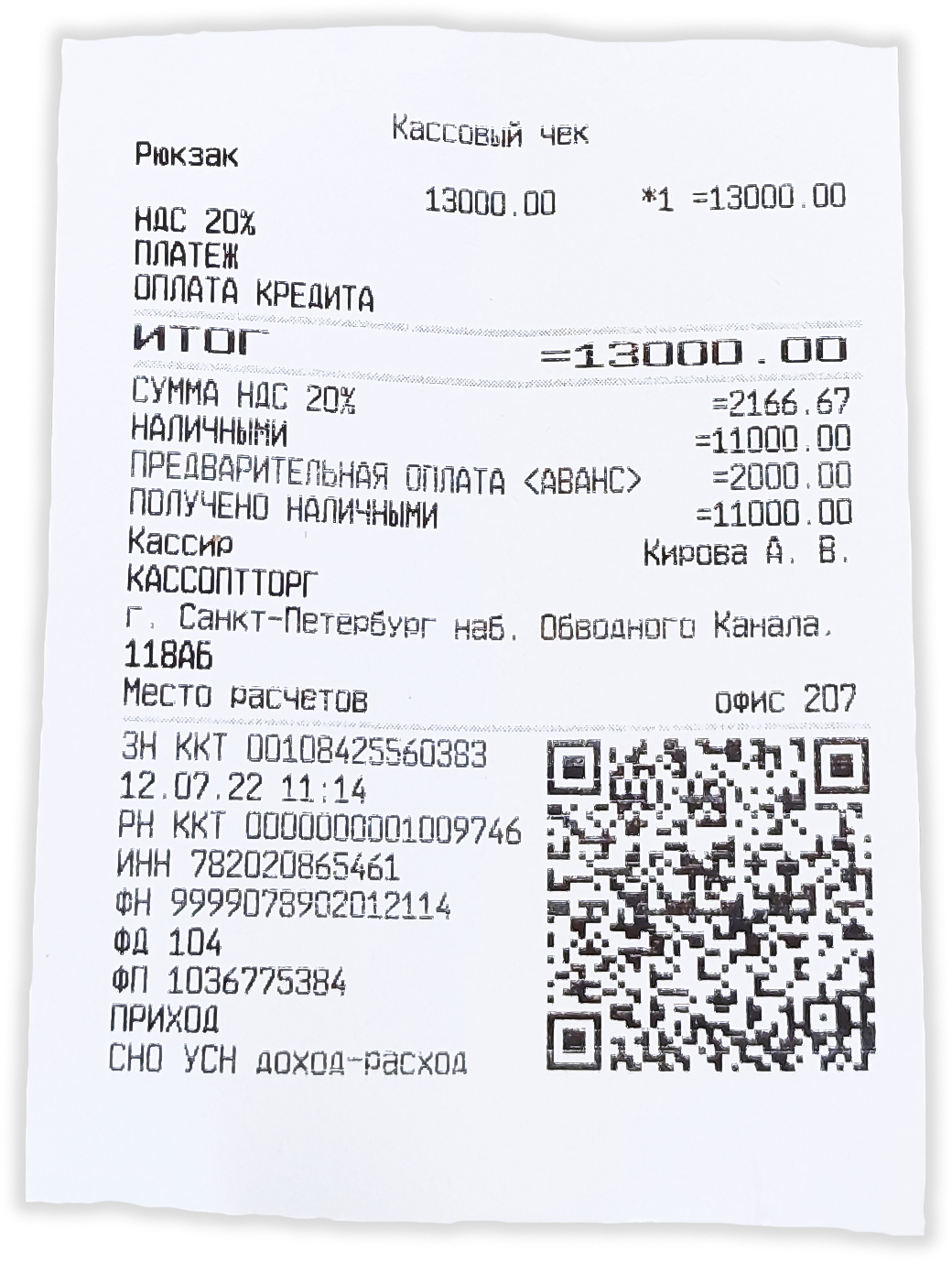
В печатной форме чека отобразятся:- Способ расчета – ОПЛАТА КРЕДИТА;
- Признак предмета расчета – ПЛАТЕЖ;
- 2 вида оплаты – НАЛИЧНЫМИ или БЕЗНАЛИЧНЫМИ и ПРЕДВАРИТЕЛЬНАЯ ОПЛАТА (АВАНС).
Видеоинструкция
-
MSPOS-К: Автоинкассация при закрытии смены - БИФИТ Касса
Создан , последнее изменение 06.09.2022Как на онлайн-кассе MSPOS-К через кассовое приложение "БИФИТ Касса" настроить закрытие смены с автоматической инкассацией.
Ответ службы поддержки:ПодробнееПо умолчанию автоинкассация отключена и нужно проводить изъятие вручную. Но в настройках можно запрограммировать автоматическую инкассацию при закрытии смены.
Для этого:- включите кассовый аппарат;
- откройте приложение Касса;
- войдите в вашу учтённую запись БИФИТ;
- появится уведомление, что соединение установлено и откроется кассовый режим Приход.
- нажмите на значок меню;
- прокрутите список вниз и перейдите в раздел Настройки;
- перейдите в Дополнительно;
- прокрутите список вниз до группы настроек Чек и найдите строку Автоинкассация;
- справа переведите ползунок в активное состояние - он станет оранжевым.
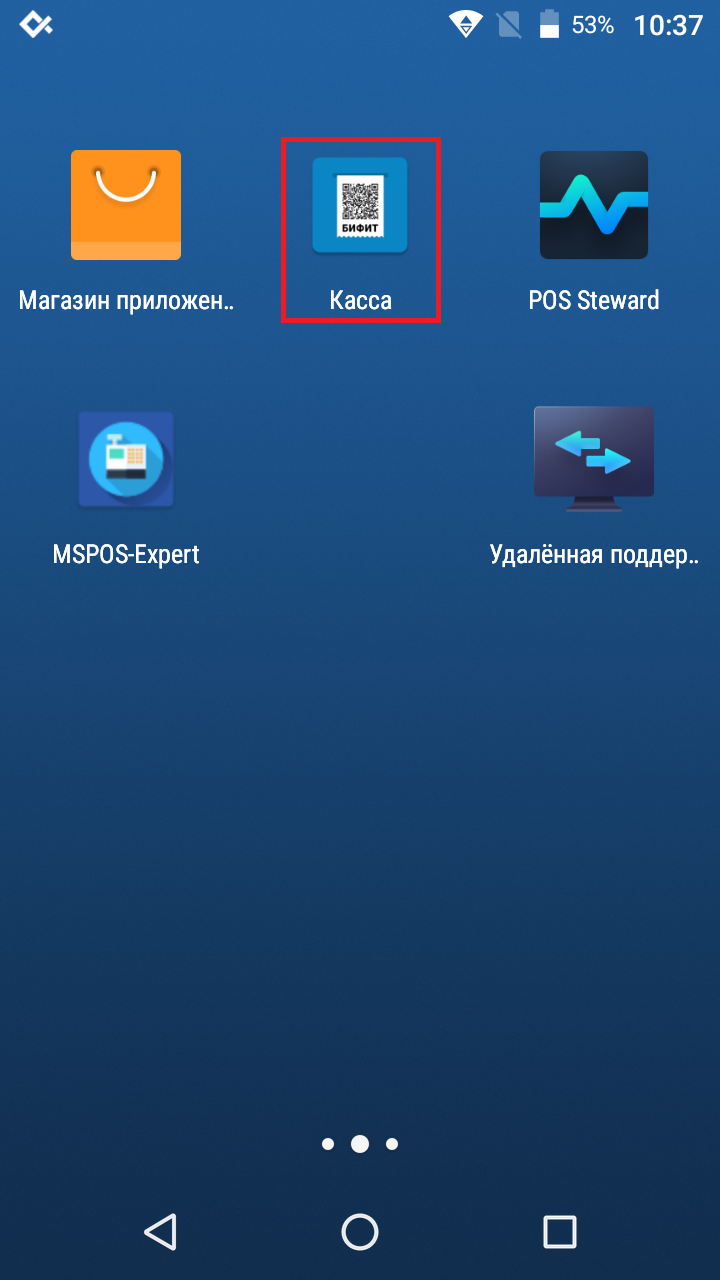
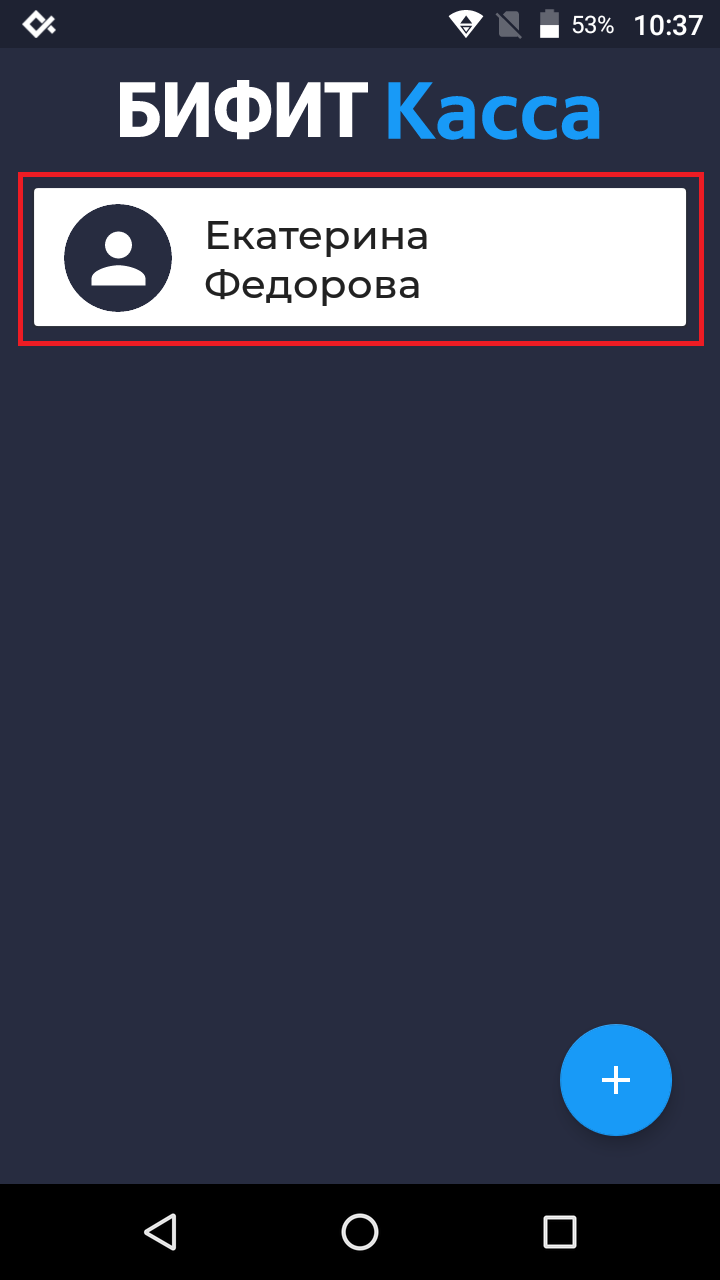
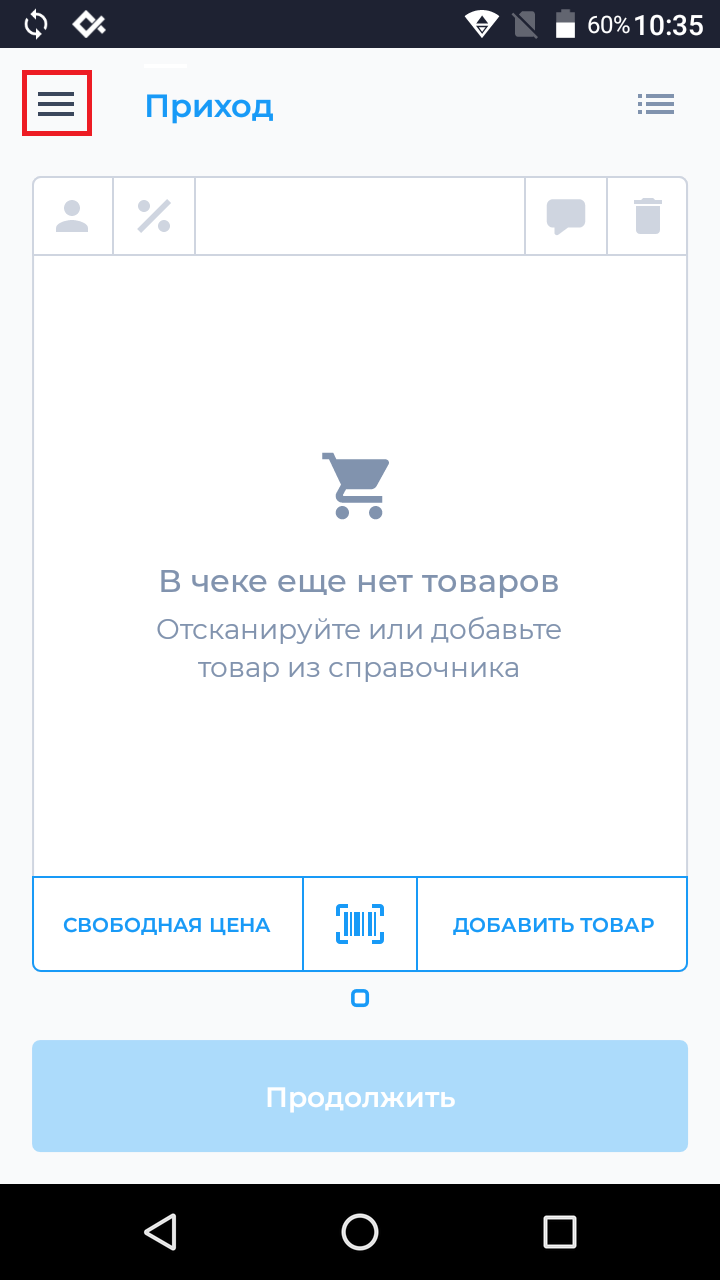
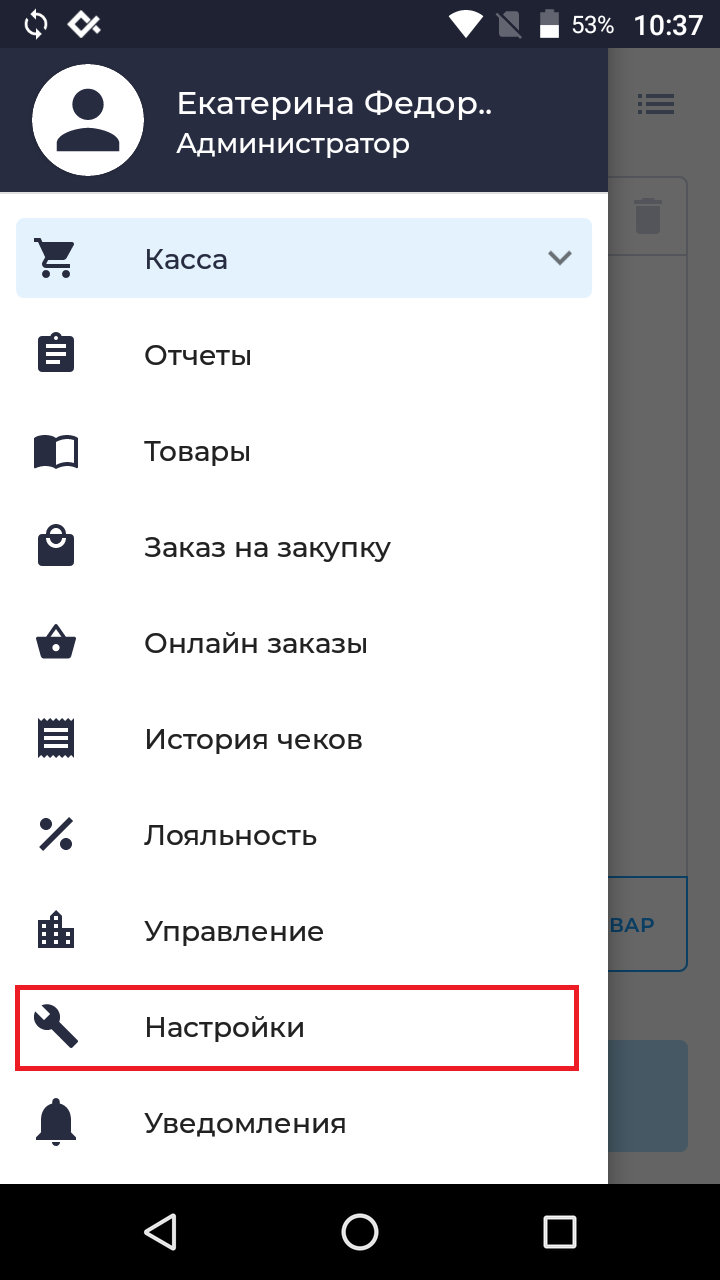
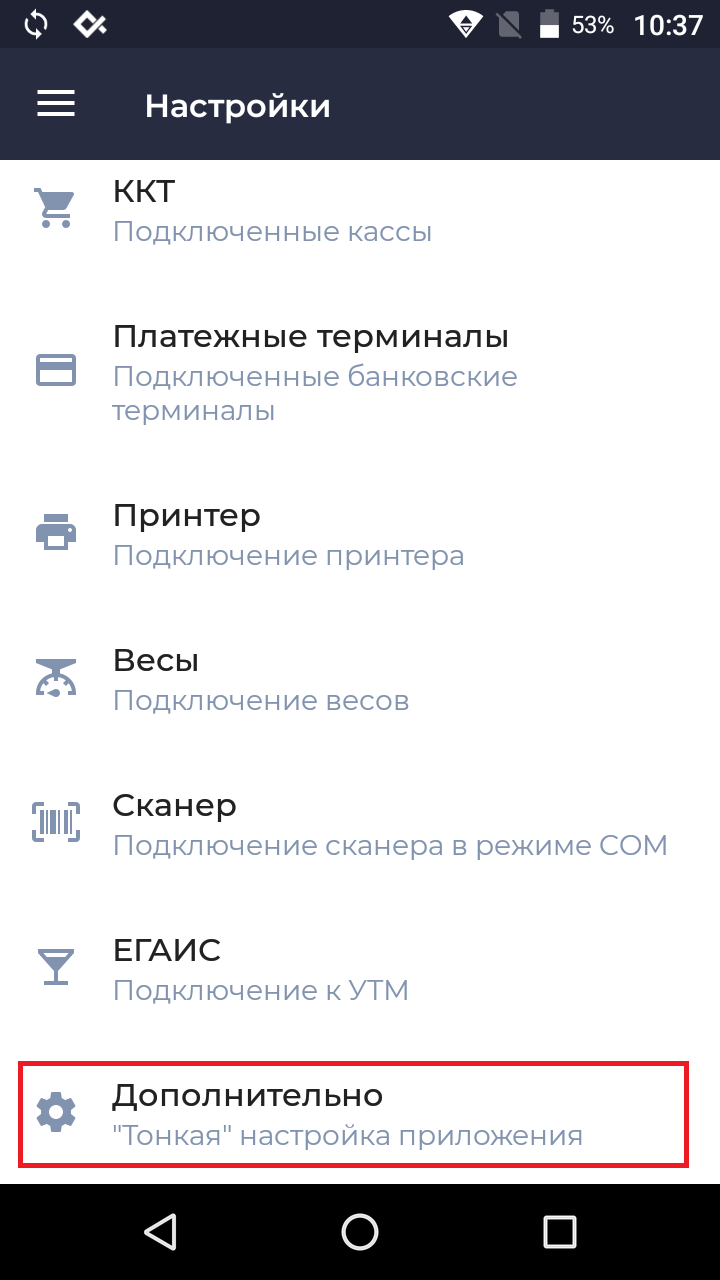
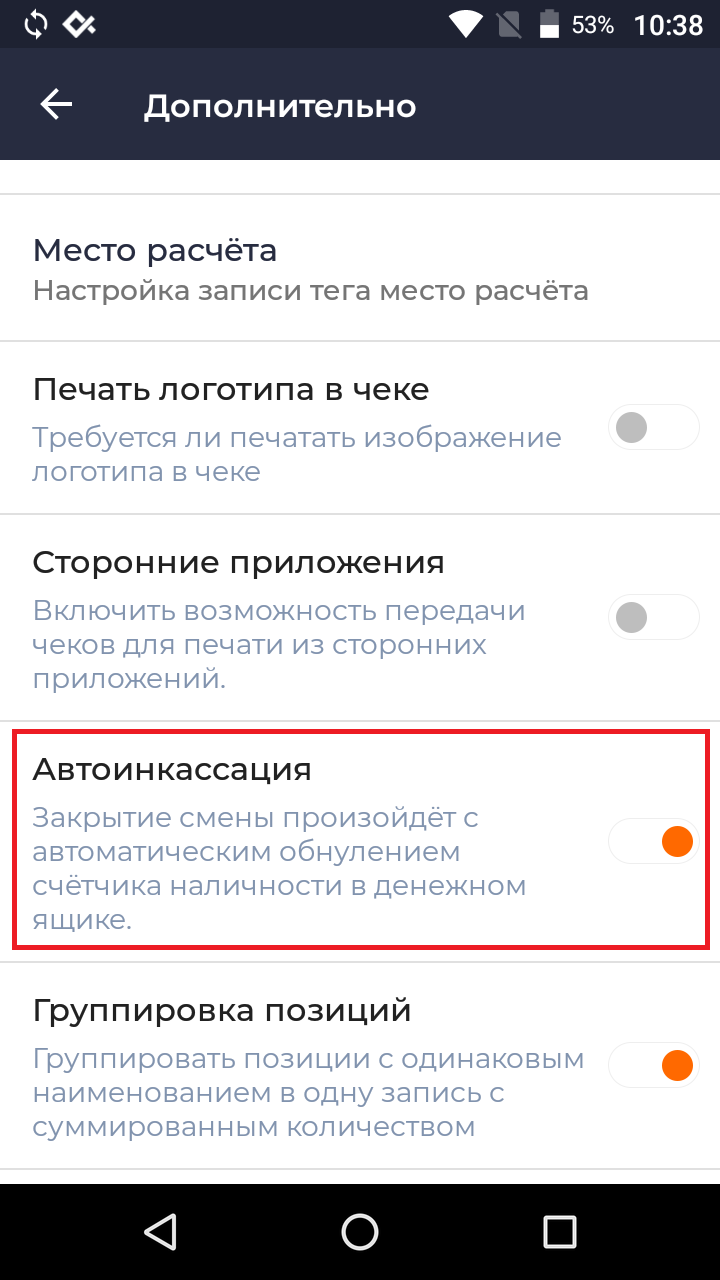
Теперь при закрытии смены, касса автоматически будет проводить изъятие. Следующая смена начнется с нулевой суммой денег в кассе.Автоматическое закрытие смены
Здесь же в дополнительных настройках вы можете установить автоматическое закрытие смены, если она превысила 24 часа:
- прокрутите список до группы настроек Смена;
- в строке Автоматическое закрытие смены справа переведите ползунок в активное состояние - он станет оранжевым.

Контроль закрытия смены
В этой же группе настроек Смена можете установить напоминание о закрытии смены после определенного часа:
- в строке Контролировать закрытие смены справа переведите ползунок в активное состояние - он станет оранжевым;
- в строке Время контроля смены введите время окончания смены, после которого она должна быть точно закрыта
- подтвердите кнопкой ОК;
- после в этом поле появится надпись "Требовать закрытие с: хх:хх".
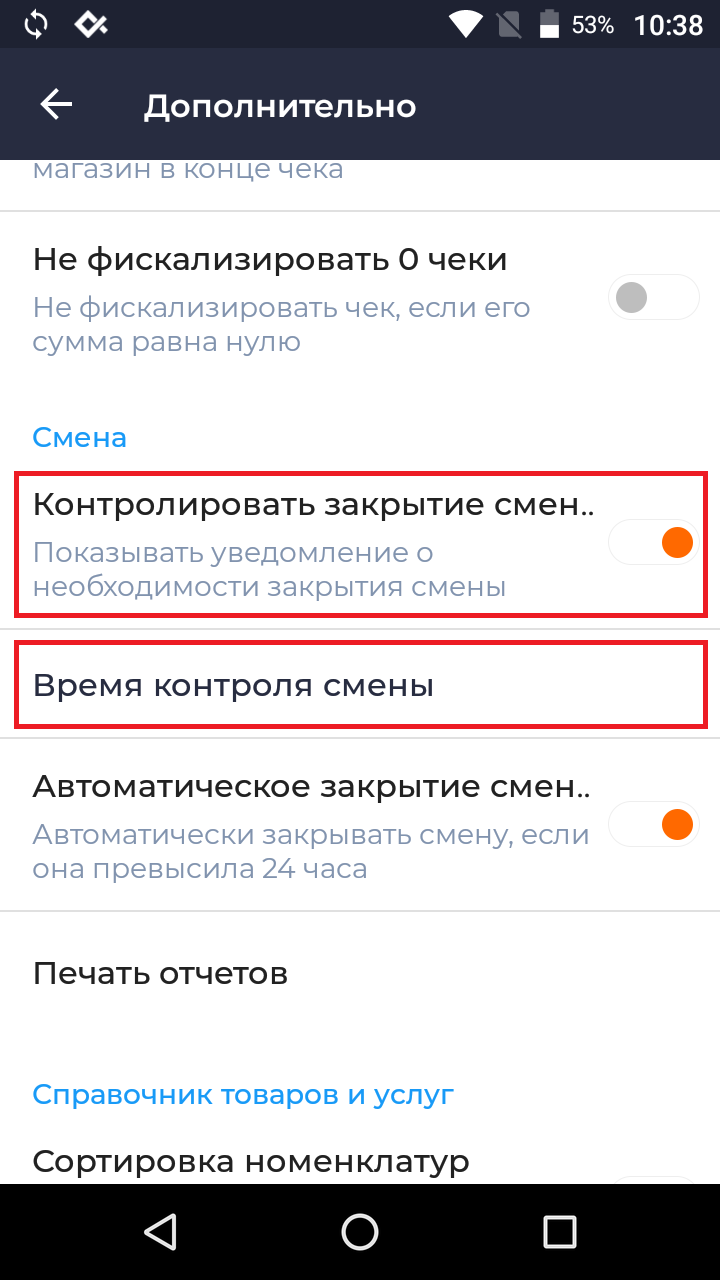
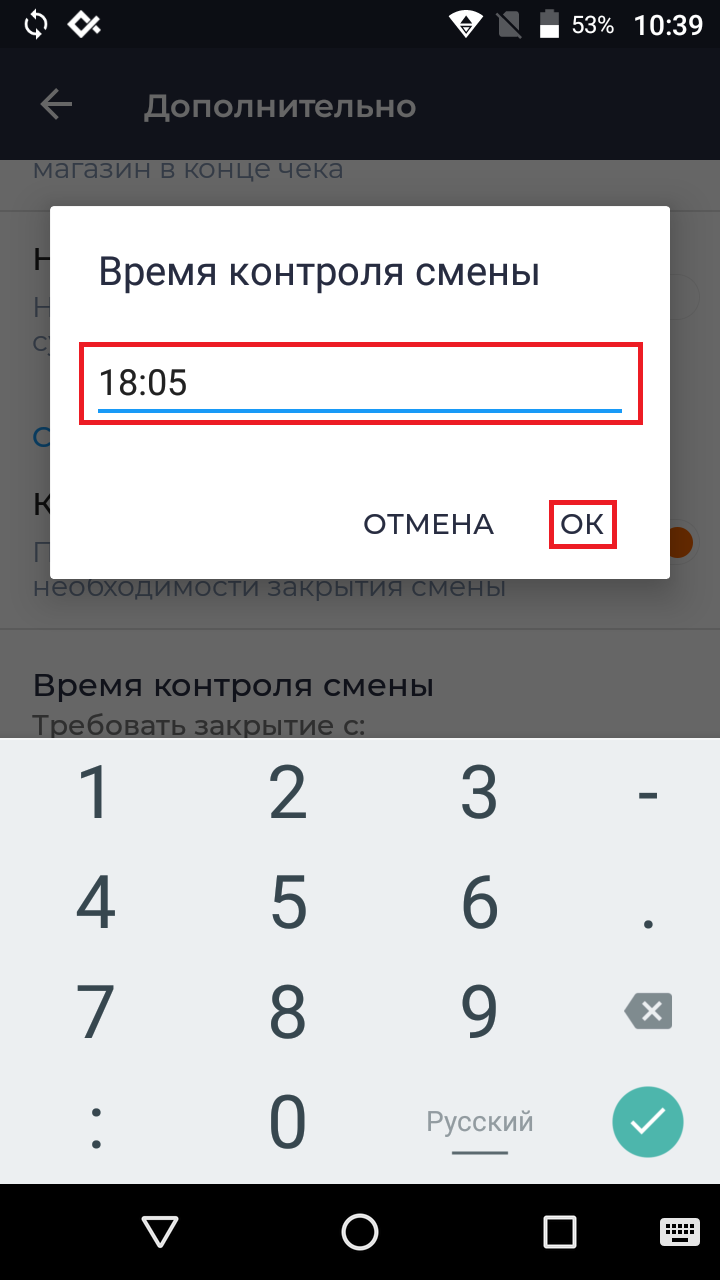
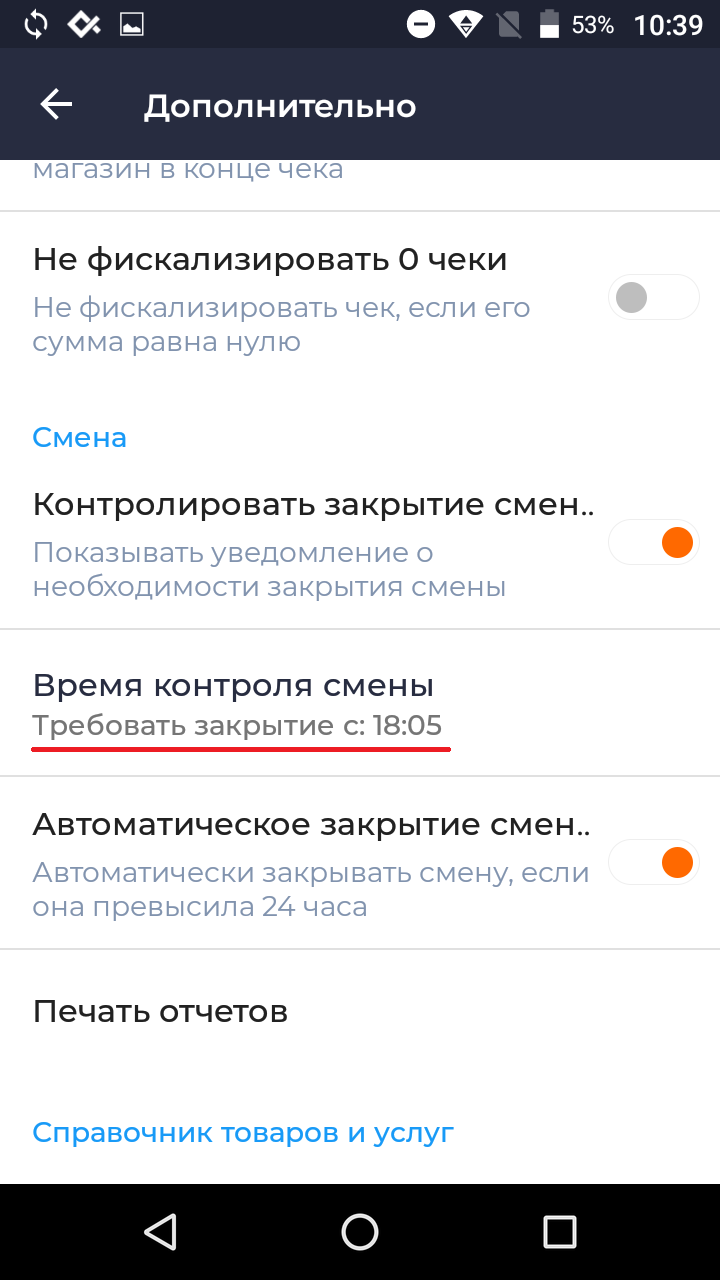
Теперь в конце смены после установленного времени будет появляться окно с предложением закрыть смену: